Лабораторная работа №7 Торохова Света 2007 http://tms.ystu.ru
Создание БД технологического назначения в СУБД VFoxPro, а также двух форм для доступа к информации и запроса на поиск
1 Цель работы
Ознакомиться с созданием структуры базы данных, создать форму, запрос на поиск информации в базе. Также необходимо научиться связывать таблицы по ключевым полям.
2 Исходные данные
Создать базу данных для резцов из СТМ, таблица 4, стр.119 [3] (рисунок 1).
 |
3 Методика выполнения работы
3.1 Открываем Visual FoxPro (рисунок 2).
 |
3.2 Нажимаем кнопку «New», появляется панель (рисунок 3) выбора типа создаваемого файла. Выбираем проект.
 |
 |
||
3.3 Предлагается сохранить проект (рисунок 4). Имя proj1.pjx.
 |
3.4 Открывается главное окно Project Manager (рисунок 5), в котором будет отображаться информация о всех файлах, привязанных к этому проекту.
3.5 Раскрываю ветку «Data», выбираю пункт «Databases», нажимаю «New» . Открывается окно с возможностями создания базы данных (рисунок 6).
 |
3.6 Выбираю «New Database». Предлагается сохранить её (рисунок 7).
 |
 |
||
3.7 После выбора имени (tor1.dbc) открывается окно дизайнера базы данных (рисунок 8).
 |
После нажатия на кнопку добавления таблицы появляется окно (рисунок 9), в котором выбираем ручное создание таблицы (New Table).
 |
3.8 Сохраняем таблицу (tor1.dbf), открывается окно создания её структуры. Заполняю поля имен, типов, ширины полей под атрибуты таблицы (рисунок 10).
 |
После нажатия «ОК» появляется предложение ввести данные в таблицу сейчас (рисунок 11). Соглашаемся.
 |
3.9 Заполненная в соответствие с описанной структурой таблица показана на рисунке 12.
3.10 Для внешнего представления содержимого таблицы существуют формы. На вкладке Project Manager’a выделяю пункт «Forms» (рисунок 13) и нажимаю кнопку «New».
 |
 |
||
3.11 Создаем форму с помощью мастера, выбирая соответствующую кнопку в окне, показанном на рисунке 14.
 |
3.12 Создаем форму из отдельной таблицы, а значит, выбираем в окне, показанном на рисунке 15, Form wizard.
3.13 Процесс создания формы идет в 4 шага. На первом выбираются поля, которые будут добавлены в форму (рисунок 16). Перемещаем все поля из столбца доступных в столбец выбранных.
 |
 |
||
На втором шаге выбираем стиль формы (Embossed) и текстовое оформление кнопок (рисунок 17).
 |
На третьем шаге выбираем поле, по которому будут сортироваться записи (рисунок 18). Это будет высота резца (h).
Четвертый шаг – заключительный. Предлагается ввести имя формы tor1.scx (рисунок 19). С помощью радиокнопок выбираем возможность сохранения и редактирования формы (Save form and modify it in the form designer).
 |
3.14 Нажимаю кнопку Preview для просмотра формы.
 |
Для выхода из просмотрщика (рисунок 20) нажимаю кнопку Return to wizard. Затем Finish (в окне, показанном на рисунке 19). Сохраняю форму.
 |
3.15 В окне Design manager выделяю название формы и нажимаю кнопку редактирования (Modify). Открывается дизайнер форм (рисунок 21).
3.16 С помощью поля Caption свойств поля изменяю имена полей на русские названия. Для этого выделяю поле, на нужной строке таблицы свойств щелкаю правой кнопкой мыши, выбираю Zoom (не обязательно) и изменяю имя поля на более привычное (рисунок 22). Затем проводим реорганизацию соседних окон, чтобы название помещалось полностью.
 |
3.17 Частично отредактированная форма показана на рисунке 23.
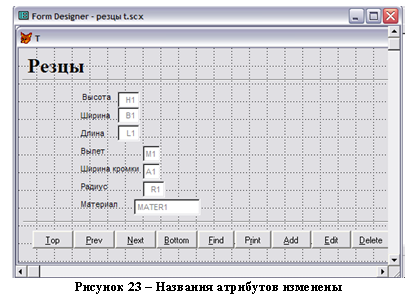 |
 |
||
3.18 Изменим цвет фона на белый. Для этого в свойствах (рисунок 24) изменим значение BackColor на 255,255,255. Располагаю поля на листе.
 |
3.19 Файл формы можно переименовать в дереве проекта (пункт «Rename» контекстного меню). Это показано на рисунке 25.
 |
3.20 Запускаю форму: Project manager/Forms/Run. Форма показана на рисунке 26. Такой таблицу базы данных будет видеть человек, не особо разбирающийся в её структуре.
 |
3.21 Создание запроса на поиск (рисунок 27). Выбираем Queries\New.
3.22 Затем выбираю «New Query».Необходимо выбрать таблицу, по которой будет вестись запрос (рисунок 28). После нажатия «Add» таблица добавляется.
 |
 |
||
3.23 На вкладке Fields (рисунок 29) необходимо выбрать поля, отображаемых в результатах поиска. На этой вкладке названию поля приписывается таблица, чтобы различать одноименные поля разных таблиц.
3.24 Переходим на вкладку «Filter» (рисунок 30), где создаем логическое выражение для запроса. При этом появляется панель SQL, которая позволяет сгенерировать логическое выражение.
Допустим, необходимо найти в таблице строки, для которых значение высоты (h) больше 20 мм и ширина режущей кромки (a) не больше 18 мм.
Соответствующее SQL-выражение выглядит следующим образом:
Select Tor1.h, Tor1.a;
from tor1!tor1;
where Tor1.h > 20;
and Tor1.a <= 18.
 |
 |
||
3.25 Для запуска запроса в окне Project manager выбираю свой запрос (query1) и нажимаю Run (рисунок 31).
 |
3.26 Появляется результат обработки запроса (рисунок 32).
3.27 Приступаем к задаче связывания двух таблиц. Создадим свободную таблицу, полями которой будут «Материал» (дублируется с основной таблицей) и твердость. Структура таблицы (material.dbf) показана на рисунке 33. По полю материала произведена индексация.
 |
3.28 Содержимое таблицы показано на рисунке 34.
 |
3.29 Запускаю форму, в контекстном меню выбираю «Data Environment» (Окружение), что показано на рисунке 35.
 |
Открывается окно, показанное на рисунке 36, в котором отображена структура основной таблицы. Щелкаю правой кнопкой мыши и выбираю добавление второй таблицы (Add).
 |
Выбираю в окне проводника (рисунок 37) название таблицы, которую буду добавлять и нажимаю «ОК».
 |
3.30 Таблица появляется в окне Data environment (рисунок 38).
 |
3.31 Для создания логической связи таблиц выделяю поле «mater» основной таблицы и перетаскиваю его на индексированное одноименное поле привязываемой таблицы. Отображается связь (рисунок 39), которую при необходимости можно удалить выделив и нажав Delete.
 |
3.32 Добавляю новое поле («Твердость») в форму перетаскиванием его на свободное место формы из окна Data environment (рисунок 40).
 |
 |
||
Редактирую имя поля (рисунок 41).
3.33 Запускаю форму (рисунок 42). Она отображает данные двух связанных таблиц.
 |
 |
||
3.34 Сохраним структуру главной таблицы в текстовый файл. Для этого в командном окне запишем конструкцию, показную на рисунке 43.
 |
В результате в папке проекта будет создан текстовый файл tor1_stru.txt (рисунок 44).
Выводы
В ходе лабораторной работы была изучена программа Visual FoxPro, была создана база данных, форма для её более наглядного отображения, был выполнен запрос на поиск в этой базе. К основной таблице была привязана вторая, а также была создана общая форма представления информации для обеих таблиц. Было рассмотрено сохранение структуры таблицы в текстовый файл.