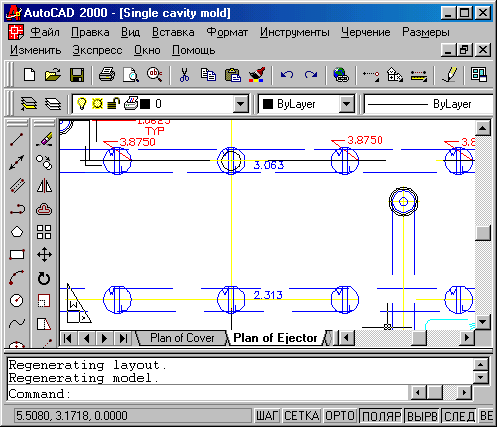
Глава 1. Общие сведения
Система AutoCAD разработана американской фирмой Autodesk в начале 80-х годов и была первоначально ориентирована на существовавшие в то время персональные компьютеры (PC XT, PC AT без сопроцессора и т. п.). Уже эти, по нынешним меркам слабые, версии вызвали интерес у конструкторов и чертежников, желавших автоматизировать свой труд хотя бы в части рисования на листе бумаги.
Широкое распространение системы в России началось с десятой версии, которая работала в операционной системе MS DOS, существовала, как в английском, так и русском вариантах (как, впрочем, и в других национальных модификациях). Эта версия была уже достаточно развита, поскольку команды можно было вводить из командной строки или экранных, падающих и графических меню.
Одиннадцатая версия прошла сравнительно незаметно. Следующей популярной в России версией стала двенадцатая, которая обладала диалоговыми окнами даже в варианте для MS DOS (вариант для Windows 3.1 и Windows 95 тоже существовал, но не переводился на русский язык). В ней было появившееся еще в 11-й версии "пространство листа", окончательно утвердившее AutoCAD как пространственную графическую систему, в которой. построив трехмерный объект, можно было вывести его виды (проекции) в расположенные на поле листа окна (видовые экраны) в необходимом масштабе.
Тринадцатая версия существовала сразу в двух вариантах (для MS DOS и Windows 95), причем на стадии инсталляции (установки на компьютер) можно было выбрать один вариант системы или установить сразу оба. Четырнадцатая версия, вобрав в себя новшества тринадцатой, была сделана более компактной и быстрой, чем предыдущая. Она была рассчитана только на операционную систему Windows (Windows 95 или Windows NT), поскольку эта система де-факто уже стала общеиспользуемой и устанавливалась на все новые персональные компьютеры.
В 1999 году началось внедрение 15-и версии, которой, отдавая дань моде, присвоили номер 2000. Эта версия стала очередным шагом вперед, как в простом двумерном рисовании, так и в трехмерном моделировании. Заметные изменения претерпели средства управления выводом на плоттер (графопостроитель) и принтер (устройство печати).
Первые варианты системы содержали в основном инструменты для простого двумерного рисования, которые постепенно, от версии к версии, дополнялись и развивались. В результате AutoCAD стал очень удобным "электронным кульманом". На рис. 1.1 приведен пример чертежа, сделанного простыми средствами системы.
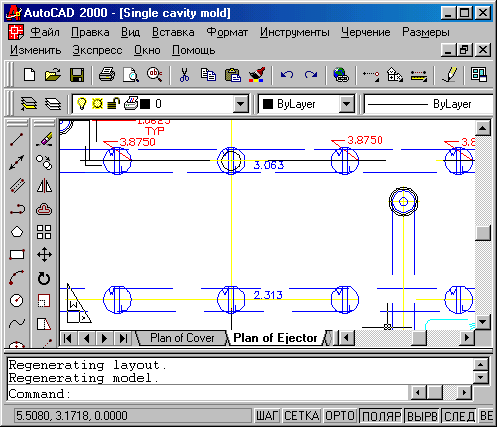
Рис. 1.1. Двумерный чертеж
Большим преимуществом такого средства рисования является возможность формирования электронного архива чертежей. Каждый из созданных в системе AutoCAD чертежей легко редактируется, что позволяет быстро разрабатывать чертежи-аналоги по чертежам-прототипам. Для облегчения процесса выпуска чертежной документации можно разрабатывать "библиотеки стандартных элементов". Эта идея стала хорошим стимулом для создания на базе системы локальных рабочих мест по различным конструкторским, архитектурным и другим направлениям, а также для разработки новых специализированных систем.
Десятая версия позволяла выполнить достаточно сложные трехмерные построения в любой плоскости пространства и отобразить их на разных видовых экранах с различных точек зрения. Поэтому она уже была инструментом трехмерного (и тем более двумерного) моделирования.
Двенадцатая версия стала переломной. Она позволила работать с расширенной памятью, ввела диалоговые окна, а через появившийся в 11-й версии механизм пространства листа и видовых экранов дала возможность получать чертеж с проекциями трехмерного объекта или сооружения. В AutoCAD 2000 эта идея получила дальнейшее развитие: по одной модели можно получать несколько листов чертежа.
Таким образом, система AutoCAD 2000 предназначена не только для черчения, но и для формирования трехмерных моделей. На рис. 1.2 приведен пример, отображающий проекции трехмерного объекта.
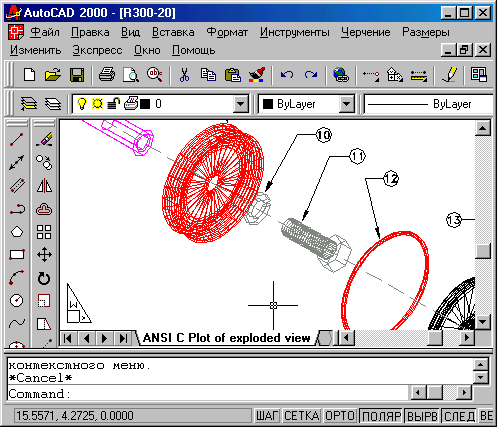
Рис. 1.2. Чертеж проекций трехмерной модели кормовой части судна
Персональный компьютер, на котором может быть установлена система AutoCAD 2000, должен удовлетворять определенным требованиям. Это должна быть машина класса Pentium 133 или выше, с оперативной памятью 32 Мбайта (лучше 64 Мбайта), винчестером (жестким диском) 1 Гбайт — на винчестере надо иметь свободными 200 Мбайт под программное обеспечение и не менее 100 Мбайт для временных файлов, которые система образует во время сеансов работы. И конечно, на винчестере должно оставаться место для хранения создаваемых файлов чертежей. На компьютере должна быть установлена операционная система Windows NT 4.0 или Windows 95 или Windows 98.
Итак, требования к компьютеру, на котором планируется установить современную систему AutoCAD, достаточно высоки. Похожи требования и для 14-й версии (в ней можно ограничиться емкостью оперативной памяти в 32 Мбайта), а для 13-й версии размер оперативной памяти может быть 24 Мбайта.
Эти цифры заметно превосходят требования, предъявлявшиеся к AutoCAD 12, предназначенной для MS DOS: PC 486DX 66 с оперативной памятью 8 Мбайт и свободными 100 Мбайт на жестком диске. А 10-я версия вообще могла работать на 286 компьютере с сопроцессором, оперативной памятью 1-2 Мбайт и с винчестером 40 Мбайт.
1.3. Пользовательский интерфейс
Итак, подошло время начать работу в русской версии AutoCAD 2000. Предположим, что она уже установлена на вашем компьютере. Это может быть обычная (русская или английская), а может быть и 30-дневная версия (AutoCAD 2000 Trial), компакт-диск с которой распространяется бесплатно и служит для оценки возможностей системы. Система AutoCAD, установленная с такого диска, работает в течение 45 дней, но ряд возможностей перестают работать через 30 дней. В остальном это полнофункциональная версия системы.
Выберите указателем мыши на поле рабочего стола ярлык программы (на нем написано AutoCAD 2000 или AutoCAD 2000 RUS; если у вас 30-дневная версия, то на ярлыке будет текст AutoCAD 2000 Trial). Запустите ее, дважды щелкнув левой кнопкой мыши.
После полной загрузки AutoCAD 2000 в оперативную память появляется окно Начало работы (Startup) (рис. 1.4).
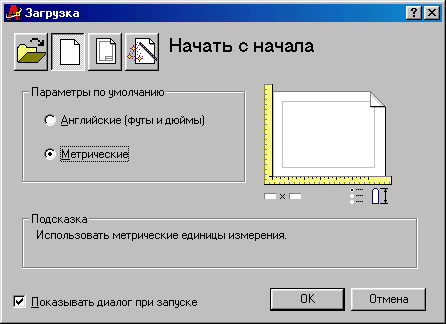
Рис. 1.4. Начальное окно
Пользователю необходимо подвести указатель мыши на кнопку с одним из вариантов начала работы, изображенных в верхней части окна: Открытие рисунка (Open a Drawing), Простейший шаблон (Start from Scratch), По шаблону (Use a Template) и Вызов мастера (Use a Wizard), а затем нажать на левую кнопку мыши. Три из них рассмотрены ниже: Открытие рисунка (Open a Drawing) — в разд. 1.5, По шаблону (Use a Template) — в разд. 10.6, Вызов мастера (Use a Wizard) — в разд. 1.7. Читателя для первого раза прошу нажать на кнопку Простейший шаблон (Start from Scratch) и кнопку OK (OK). В открывшемся окне (рис. 1.5) разберем элементы оформления рабочего окна AutoCAD.
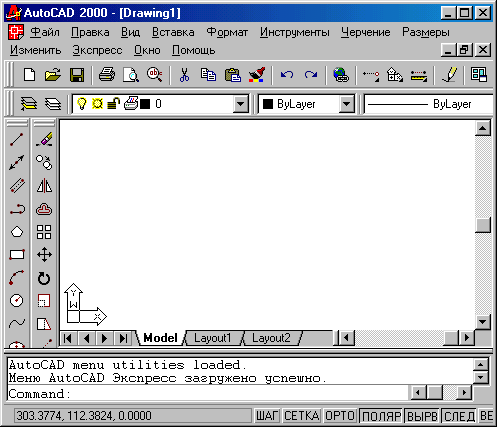
Рис. 1.5. Элементы пользовательского интерфейса
Центральная часть экрана — это основная рабочая зона, в которой находится видимая часть рисунка (остальные его части могут находиться выше, правее, ниже и левее). При движении указателя мыши по этой части, которую мы будем называть далее графическим экраном, он (указатель) имеет вид перекрестия с квадратной мишенью в точке пересечения. Длина линий перекрестия настраивается с помощью системной переменной CURSORS1ZE (см. разд. 11.1).
Верхнюю строку экрана, состоящую из надписей: Файл (File), Правка (Edit), Вид (View), Вставка (Insert), Формат (Format), Сервис (Tools), Рисование (Draw), Размеры (Dimension), Редакт (Modify), Express, Окно (Window), Справка (Help) — будем называть строкой падающих меню. Эта строка содержит наименования падающих меню, раскрыть любое из которых можно, выбрав с помощью мыши соответствующее имя меню. Меню Express является необязательным и содержит дополнительные функции, которые были включены в систему в последний момент и могли быть пропущены при установке вашей версии AutoCAD.
Графический экран снизу обрамляют кнопки вкладок Модель (Model), Лист1 (Layout1), Лист2 (Layout2). Эти вкладки используются при переключении между пространствами модели и листа (см. гл. 11). Треугольные кнопки слева от вкладок позволяют передвигаться по вкладкам (аналогично листам в книге Microsoft Excel) в обоих направлениях. Справа от вкладок расположена горизонтальная линейка прокрутки для графического экрана. По умолчанию активной является вкладка Модель (Model) (о работе с листами см. гл. 10).
Нижняя (светлая) часть экрана, в которой вы видите приглашение в форме Команда: (Command:) — это область, через которую в основном происходит диалог пользователя с системой, здесь отображаются вводимые вами команды и ответы (или вопросы) AutoCAD. Эту часть будем называть зоной командных строк. Последняя строка, содержащая приглашение Команда:
(Command:), называется командной строкой.
Ниже от зоны командных строк находится строка режимов, в которой расположены счетчик координат и прямоугольные кнопки режимов: ШАГ (SNAP), СЕТКА (GRID), OPTO (ORTHO), ОТС-ПОЛЯР (POLAR), ПРИВЯЗКА (OSNAP), ОТС-ПРИВ (OTRACK), ВЕС (LWT), МОДЕЛЬ (MODEL). Счетчик координат служит для ориентировки на поле чертежа — он изменяет свое трехкоординатное значение при движении указателя мыши по графическому экрану. Счетчик может быть отключен с помощью функциональной клавиши <F6>. Нажатием на ту же клавишу счетчик можно снова включить. Описание режимов будет приведено в разд. 2.4
Основным элементом пользовательского интерфейса являются кнопки панелей инструментов. Две горизонтальные панели находятся ниже строки падающих меню. Еще две вертикальные панели находятся слева от графического экрана.
Панели инструментов в AutoCAD оформлены так же, как и панели в Microsoft Office. Поэтому, если вы подведете указатель мыши к пиктограмме одного из элементов любой панели, то пиктограмма сразу примет форму прямоугольной кнопки, а через несколько мгновений под указателем появится подсказка с наименованием команды или функции AutoCAD, выполняемой с помощью этой кнопки. На рис. 1.6 показана подсказка, появляющаяся при положении указателя мыши на кнопке команды ПЕРЕНЕСТИ (MOVE).
Четыре панели, которые вы видите на рис. 1.6, находятся в фиксированном положении. При желании можно перенести их внутрь графического экрана, где они займут "плавающее" положение, принимая одновременно форму окон Windows (рис. 1.7). Для этого нужно аккуратно подвести указатель мыши к краю панели (но не задевая кнопок инструментов!), нажать левую кнопку мыши и, не отпуская ее, отбуксировать панель на новое место экрана, после чего отпустить левую кнопку.
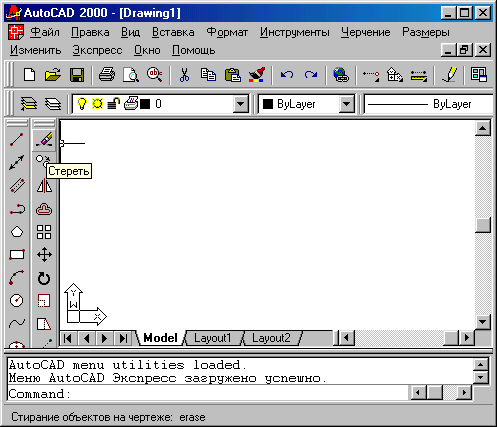
Рис. 1.6. Всплывающая подсказка
В плавающем положении панели могут принимать разную форму, которую можно изменять, растягивая их за углы. Для перемещения панели на новое место следует буксировать ее с помощью мыши за синюю область с наименованием. Буксировка панели на один из четырех краев графического экрана позволяет вернуть ее к фиксированному положению. Таким образом, пользователь может сам найти для себя наиболее удобный способ расположения панелей на дисплее.
Все панели имеют имена. На рис. 1.5, 1.6, 1.7 под строкой падающих меню видны две горизонтальные панели с наименованиями: Стандартная (Standard) и Свойства объектов (Object Properties). Эти панели желательно не трогать, не удалять и не перемещать, поскольку они постоянно нужны для работы. Две оставшиеся панели (вертикально расположенные на рис. 1.5 и 1.6 и находящиеся в плавающем положении на рис. 1.7) называются Рисование (Draw) и Редактирование (Modify).
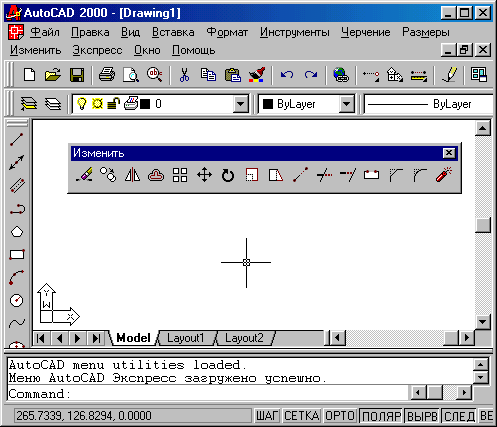
Рис. 1.7. Плавающее положение панели инструментов Редактирование
Для вызова панелей на экран и удаления их с экрана имеется специальное средство. Подведите указатель мыши к имени падающего меню Вид (View) и нажмите левую кнопку мыши. Выбранное падающее меню откроется на графический экран, затем опустите указатель мыши на нижнюю строку Панели (Toolbars...) (рис. 1.8) и нажмите левую кнопку мыши (в дальнейшем выбор любых элементов экрана будем делать только с помощью щелчка левой кнопки мыши, правая же кнопка обычно вызывает какое-нибудь контекстно-зависимое меню). Многоточие после слова Панели (Toolbars) означает, что после выбора этого пункта меню будет вызвано диалоговое окно, в котором следует ввести какие-то параметры и ответить на предложенные вопросы.
Появившееся диалоговое окно Панели (Toolbars) (рис. 1.9) в левом верхнем углу показывает все имена панелей, которые доступны в данной версии системы AutoCAD. Пролистывание всего списка осуществляется с помощью вертикальной линейки прокрутки. В квадрате перед именем панели стоит знак "х", если панель активна, т. е. находится на экране, при отсутствии этого знака — панели на экране не будет. Поставьте с помощью левой кнопки мыши знак "х" возле панели Сведения (Inquiry) и уберите его около панели Рисование (Draw). После этого панель Рисование (Draw) исчезнет, а панель Сведения (Inquiry) появится на экране (рис. 1.10). Закройте окно Панели (Toolbars) с помощью кнопки Закрыть (Close).
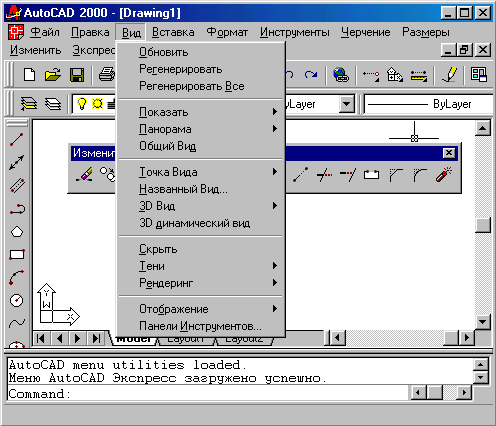
Рис. 1.8. Вызов диалогового окна управления панелями инструментов
Далее новую панель можно известным нам способом отбуксировать на удобное место экрана. Аналогично добавляются любые другие панели инструментов.
В версиях, работающих под управлением Windows, экранное меню является необязательным, оно вызывается или убирается по желанию пользователя (см. гл. 10).
Замечание
В версиях, работающих под управлением MS DOS, для вызова текстового окна служит клавиша <F1>, которая для Windows имеет совсем другой смысл: вызов справочной системы.

Рис. 1.9. Диалоговое окно Панели
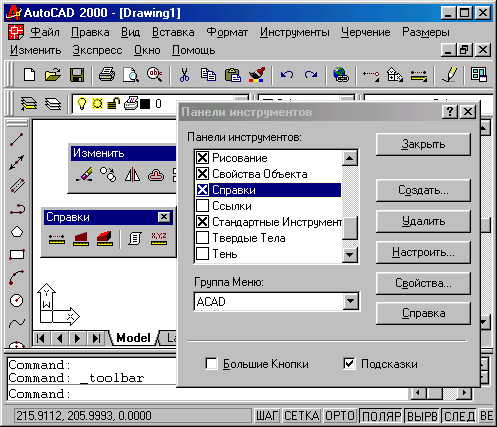
Рис. 1.10. Вызов панели Сведения
Система AutoCAD создана для интерактивной работы пользователя. Весь диалог с системой идет на языке команд. Самый простой способ ввода команд - набор их на клавиатуре в командной строке в ответ на приглашение Команда: (Command:), в русском верхнем или нижнем регистрах (в английской версии - естественно, в латинском верхнем или нижнем регистрах). Если вы знаете английские наименования команд, вы можете вводить их и в русской версии AutoCAD в латинском верхнем или нижнем регистре, предваряя, однако, знаком подчеркивания. Так, например, команда ОТРЕЗОК (LINE) для рисования отрезков может быть введена с клавиатуры любым из следующих способов:
После набора команды на клавиатуре не забудьте нажать клавишу <Enter>, поскольку она является для системы AutoCAD указанием начать обработку команды. Пока клавиша <Enter> не нажата, вы можете отредактировать набранный в командной строке текст, используя клавиши <-->>, <<-->, <Del> (удаляет символ справа от курсора), <Backspace> (удаляет символ слева от курсора).
Другим способом ввода команд является выбор соответствующих пунктов падающих меню, экранного меню или кнопок панелей инструментов.
Если в ответ на запрос Команда: (Command:) нажать клавишу <Enter>, то AutoCAD повторит вызов предыдущей команды.
Прервать любую команду, уже начавшую работу, можно, нажав на клавишу <Esc>.
1.5. Операции с файлами рисунков
Чертежи (рисунки) системы AutoCAD хранятся в файлах с расширением dwg (формат, в котором записывается графическая информация в этих файлах, называется форматом DWG). Имена файлов могут содержать русские и латинские буквы, цифры, специальные знаки (@, #, $, &, _, -) а так же пробелы. Остальные символы (точки, запятые и т. п.), как правило, не допускаются, поскольку являются служебными и могут быть неправильно интерпретированы операционной системой Windows. Для удобства работы желательно пользовательские чертежи хранить в отдельных папках и ни в коем случае не записывать их в основные и вспомогательные папки AutoCAD, иначе такие файлы будут не только засорять программное обеспечение, но и при смене версии или при переинсталляции AutoCAD могут быть утрачены.
Операции над файлами собраны в падающем меню Файл (File):
Пункт падающего меню Новый... (New...) выполняет команду AutoCAD НОВЫЙ (NEW), которая открывает в рабочей области новый рисунок по простейшему шаблону или по специальному шаблону — согласно выбору пользователя в вызываемом командой диалоговом окне Создание нового рисунка (Create New Drawing), которое идентично окну Начало работы (Startup).
С помощью пункта меню Открыть... (Open...) можно выполнить команду ОТКРЫТЬ (OPEN), вызывающую диалоговое окно Выбор файла (Select File) (рис. 1.12).
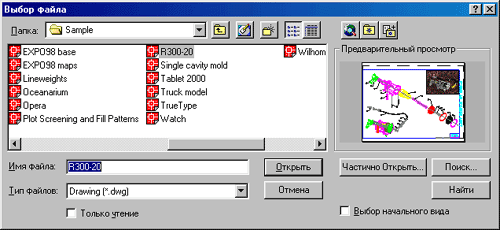
Рис. 1.12. Открытие существующего рисунка
В этом окне нужно найти необходимую папку и с помощью левой кнопки мыши выбрать имя открываемого файла с расширением dwg (все файлы рисунков имеют слева от имени красную пиктограмму с эмблемой AutoCAD), просмотреть в области Предварительный просмотр (Preview) отмеченный рисунок, после чего нажать на кнопку Открыть (Open). При необходимости можно открыть поочередно сразу несколько рисунков, причем любые из них могут быть открыты не полностью (так называемая частичная загрузка рисунка).
Возможность открыть в одном сеансе работы несколько файлов чертежей появилась только в AutoCAD 2000. Если вы в предыдущих версиях хотели открыть следующий рисунок, AutoCAD сначала закрывал предыдущий, задавая обычно вопрос о сохранении изменений, а только затем открывал следующий.
Замечание
Чтобы в 14-й версии открыть сразу два рисунка, нужно вызвать одновременно две копии системы AutoCAD. Это возможно, если позволяет размер оперативной памяти компьютера.
Когда вы в AutoCAD 2000 в одном сеансе открываете несколько рисунков, тогда каждый из них оформляется как отдельное окно Windows. Используя кнопки максимизации и минимизации окон, которые находятся в верхней правой части графического экрана, вы можете расположить рисунки, как вам будет удобно. В этом вам помогут также операции над окнами, включенные в падающее меню Окно (Window):
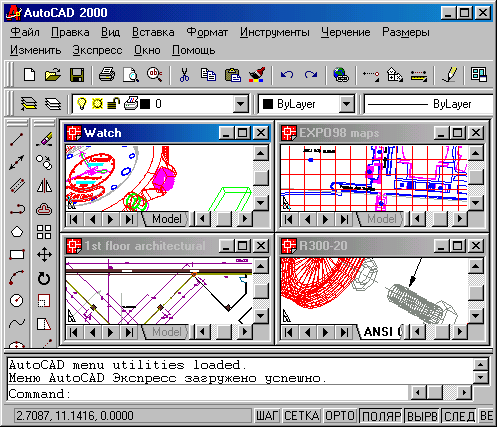
Рис. 1.13. Пример четырех одновременно открытых рисунков
В окне Выбор файла (Select File) в папке AutoCAD 2000 откройте папку Sample, а в ней - папку DesignCenter. В папке Sample собраны примеры рисунков, поставляемых фирмой Autodesk вместе с системой AutoCAD 2000. Эти рисунки, созданные пользователями с большим опытом работы, иллюстрируют богатые возможности применения системы в разных областях. В папке DesignCenter собраны файлы, являющиеся собранием стандартных графических элементов некоторых направлений. Откройте, например, файлы Fasteners — Metric, Hydraulic — Pneumatic, Plant Process, Welding. Ha рис. 1.13 показан вариант распределения места на экране между четырьмя открытыми рисунками. Активным, т. е. доступным для операций, является тот рисунок, окно которого также активно (наименование этого окна выделено более ярким цветом). Если вы максимизируете активный рисунок, он займет всю зону графического экрана (остальные окажутся под ним).
В окне Выбор файла (Select File) имеются средства, облегчающие поиск рисунков. Это поле Предварительный просмотр (Preview), в котором отображается еще не открытый, но уже отмеченный пользователем графический файл; это кнопки Найти... (Search...), и Обнаружить (Locate). Можно открыть файл в режиме Только чтение (Open as read-only) (для того, чтобы случайной записью не испортить файл), установив одноименный флажок, или открыть определенный вид с помощью установки флажка С выбором начального вида (Select Initial View).
Особый интерес представляет кнопка Открыть часть... (Partial Open...), которая становится доступной, как только отметить какой-нибудь файл. Нажав эту кнопку, вы открываете соответствующее окно Частичное открытие (Partial Open) (рис. 1.14), в котором можно указать объем частичной загрузки. Выбор может быть осуществлен по слоям и видам (о слоях и видах см. гл. 4 и 9).
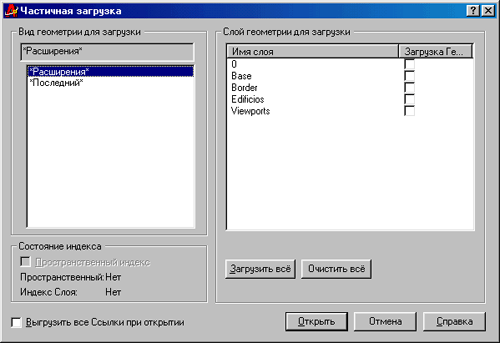
Рис. 1.14. Выбор элементов для частичной загрузки
Это окно вызывается и с помощью пункта Частичная загрузка (Partial Load...) падающего меню Файл (File). Однако данный пункт будет доступен только после того, как вы открыли часть рисунка, а затем хотите в него еще что-то добавить.
Пункт Сохранить (Save) падающего меню Файл (File) позволит вам сохранить изменения открытого рисунка в файле с тем же именем. Если вы хотите сделать запись в другой файл, воспользуйтесь пунктом меню Сохранить как... (Save As...). При этом вам будет предложено окно, в котором нужно для сохранения выбрать папку и ввести имя файла (расширение dwg можно не указывать, т. к. оно будет добавлено автоматически). В данном окне есть также возможность, с помощью поля Тип файла: (Save as type:), сохранения рисунка в одном из дополнительных форматов, которые понимает AutoCAD 2000:
форматы DWG в структуре 14-й и 13-й версий AutoCAD, формат шаблона (расширение dwt), формат DXF (обменный формат, файлы с расширением dxf) в структуре 2000-й, 14-й, 13-й или 12-й версий системы AutoCAD.
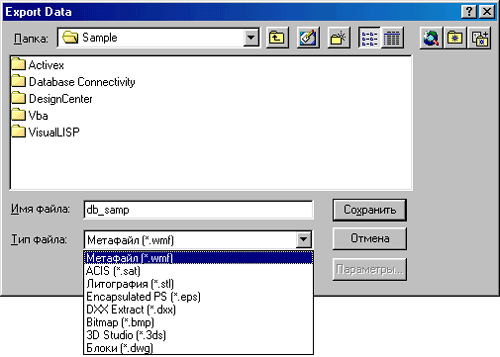
Рис. 1.15. Окно Экспорт данных
При создании новых рисунков AutoCAD дает им условные имена: Drawing1, Drawing2 и т. д. Пользователь в дальнейшем может сохранить рисунки с этими именами или дать им свои.
Пункт меню Экспорт... (Export...) служит для экспорта (преобразования и сохранения) рисунка AutoCAD в форматы некоторых других графических систем. В рассматриваемой нами версии к таким форматам относятся следующие: wmf, sat, sti, eps, dxx, bmp, 3ds. Кроме того, в вызываемое данной операцией диалоговое окно Экспорт данных (Export Data) (рис. 1.15) включена и возможность вывода описания блока вашего текущего рисунка в отдельный файл (подробнее о блоках см. гл. 7).
Любой из открытых рисунков может быть закрыт с помощью пункта меню Закрыть (Close) падающего меню Файл (File). AutoCAD анализирует, сохранены ли изменения в закрываемом рисунке, и если нет, то задает вопрос: Сохранить изменения в (далее следует полное имя файла)? (Save changes to ... ?). Необходимо с помощью мыши щелкнуть по кнопке Да (Yes), если изменения нужно сохранить, или по кнопке Нет (No), если изменения не нужны. Выбор кнопки Отмена (Cancel) отменяет команду ЗАКРЫТЬ (CLOSE).
Для выхода из сеанса редактирования следует воспользоваться пунктом Выход (Exit) падающего меню Файл (File). AutoCAD анализирует, сохранены ли изменения во всех открытых рисунках, и если нет, то по каждому не сохраненному файлу задает вопрос о сохранении или игнорировании изменений.
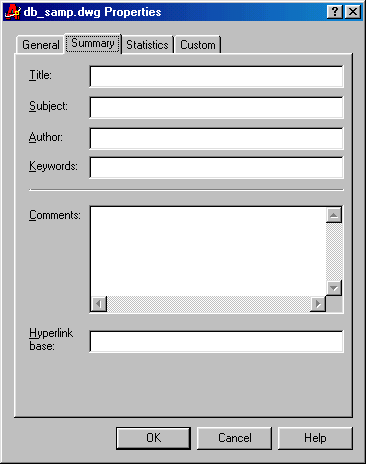
Рис. 1.16. Окно Свойства рисунка
Как и Microsoft Office, AutoCAD дает возможность сохранить вместе с рисунком некоторую авторскую информацию. Для этого выберите пункт Свойства рисунка... (Drawing Properties) падающего меню Файл (File), который открывает одноименное диалоговое окно (рис. 1.16).
В этом окне имеются кнопки четырех вкладок, которые выбираются щелчком левой кнопки мыши. Вкладки Общие (General) и Статистика (Statistics) содержат данные, заносимые системой AutoCAD, а вкладки Документ (Summary) и Прочие (Custom) заполняются непосредственно автором чертежа. Все эти данные сохраняются вместе с чертежом.
Если вы, находясь в графическом экране (см. рис. 1.5), нажмете на клавиатуре функциональную клавишу <F2>, то на экране дисплея появится окно Текстовое окно AutoCAD (AutoCAD Text Window), которое выводится поверх рабочей зоны (рис. 1.17).
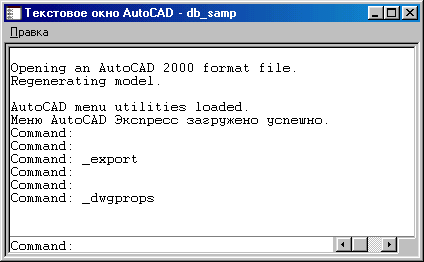
Рис. 1.17. Текстовое окно
Убрать текстовое окно можно, нажав еще раз клавишу <F2> или воспользовавшись стандартной для окон системы Windows кнопкой Закрыть (Close) со знаком "х", размещенной в верхнем правом углу окна. Текстовое окно выводится системой AutoCAD, когда нужно выдать пользователю большую порцию текстовой информации (например, при работе команды СПИСОК (LIST) — см. разд. 2.19), или вызывается пользователем с помощью упомянутой клавиши <F2>. Содержимое этого окна является протоколом всего сеанса работы с системен AutoCAD, а для его просмотра (прокрутки) используются вертикальная и горизонтальная линейки прокрутки (вертикальная линейка на рис. 1.17 отсутствует, т. к. в начале работы количество строк в текстовом окне мало и линейка прокрутки не нужна; по мере роста объема текстового окна вертикальная линейка появится автоматически). Обратите внимание: область командных строк повторяет последние строки (как правило, три строки) текстового окна.
AutoCAD может работать в двух линейных единицах измерения: в миллиметрах и дюймах, и различных угловых единицах, причем единицы в процессе работы могут меняться. В диалоговом окне Начало работы (Startup) (см. рис. 1.4) видны установленные в данный момент линейные единицы — они включены переключателем Метрические (Metric) и это означает, что в качестве единиц измерения выбраны миллиметры. Подробная установка единиц осуществляется в окне Начало работы (Startup) при нажатии кнопки Вызов мастера (Use a Wizard) (рис. 1.18).
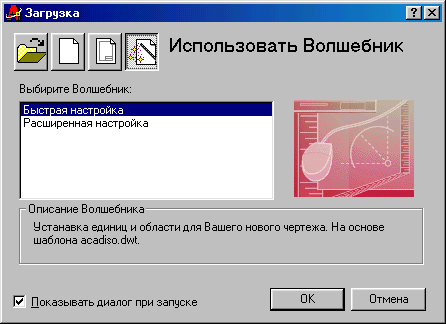
Рис. 1.18. Мастер начальных установок
В этом окне возможен выбор одного из двух режимов дальнейшей работы:
Быстрая подготовка (Quick Setup) Детальная подготовка (Advanced Setup)
В режиме быстрой подготовки будут запрошены только тип линейных единиц и размеры зоны рисования. Более подробная настройка выполняется в режиме детальной подготовки, которым мы и продолжаем дальнейшее освоение системы AutoCAD. Отметьте указателем мыши Детальная подготовка (Advanced Setup) и нажмите кнопку OK (OK), в результате чего откроется одноименное окно (рис. 1.19).
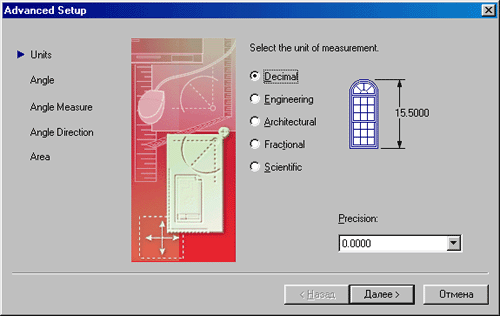
Рис. 1.19. Задание линейных единиц
Выберите десятичные единицы (включите переключатель Десятичные (Decimals)). Рисунок справа иллюстрирует те единицы, которые вы выбрали. Затем с помощью раскрывающегося списка Точность: (Precision:) установите точность, с которой вы будете оперировать с вещественными числами (щелкните левой кнопкой мыши, поместив ее указатель на треугольнике раскрывающегося списка, и отметьте подходящий для вас вариант; по умолчанию это четыре знака после десятичной точки), и нажмите на кнопку Далее > (Next >). Появится очередное диалоговое окно Детальная подготовка (Advanced Setup) для задания единиц и точности углов (рис. 1.20).
Выберите Десятичные градусы (Decimal Degrees). Рисунок справа опять покажет иллюстрацию к избранному вами способу. Установите точность измерения углов (обычно это округление до целого) и нажмите кнопку Далее > (Next >). Переходим к следующему окну (рис. 1.21).
В этом окне надо выбрать то направление, которое будет соответствовать нулевому углу (обычно это Восток (East)), и снова нажать Далее > (Next >). Появится очередное окно настройки, определяющее ориентацию отсчета углов (рис. 1.22).
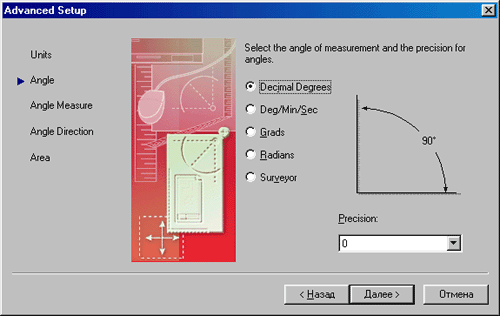
Рис. 1.20. Задание угловых единиц
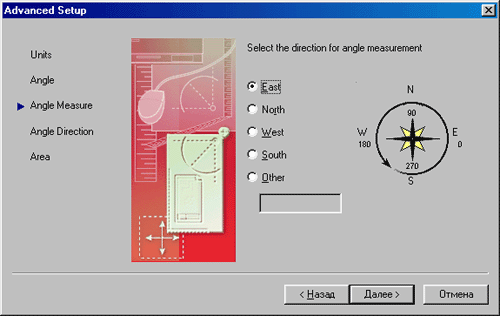
Рис. 1.21. Выбор направления нулевого угла
Здесь нужно определиться с направлением отсчета углов. Обычный вариант — это Против часовой стрелки (Counter-Clockwise). Нажмите на кнопку Далее > (Next >), в результате чего откроется заключительное окно, устанавливающее размеры области рисунка (рис. 1.23).
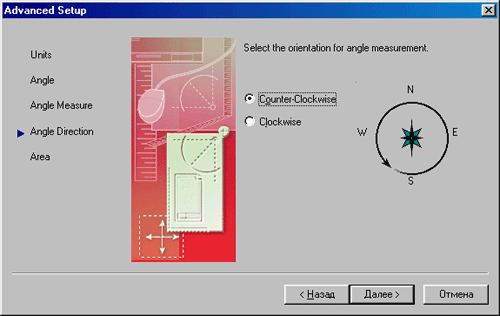
Рис. 1.22. Задание ориентации отсчета углов
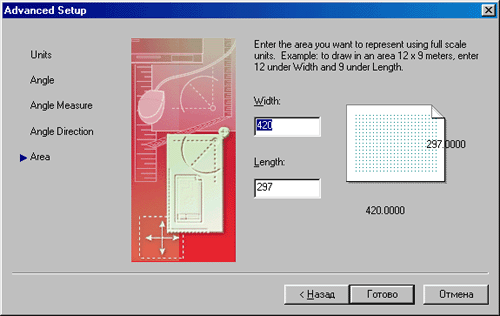
Рис. 1.23. Задание зоны лимитов
В новом окне вам надо определить начальные размеры зоны рисования, которая называется зоной лимитов. Как правило, левый нижний угол этой прямоугольной зоны имеет нулевые координаты, как по горизонтальной, так и по вертикальной осям, а верхний правый угол определяется пользователем. По умолчанию это зона формата A3 (420 ммх297 мм), но пользователь может выбрать и другие размеры, пользуясь двумя специальными полями: Ширина: (Width:) и Длина: (Length:) (для активизации поля нужно щелкнуть левой кнопкой мыши по этому полю, в котором после этого появится мерцающий курсор, и ввести или отредактировать значение размера). После установки размеров остается нажать на кнопку Готово (Finish). Ваш чертеж после этого будет настроен в соответствии с выбранными вами линейными и угловыми единицами измерения.
В левом нижнем углу графического экрана изображена пиктограмма осей координат. Ось Х экрана направлена вдоль горизонтальной кромки экрана, ось Y — вдоль вертикальной кромки. Основная система координат, в которой вы по умолчанию начинаете работу, называется мировой. Она имеет внутри пиктограммы букву М (в английской версии AutoCAD — букву W). Ось Z системы AutoCAD направлена от плоскости экрана к вам (конечно, это важно только если вы работаете не на плоскости, а в пространстве). При движении указателя мыши по графическому экрану счетчик координат, если он не отключен функциональной клавишей <F6>, считывает текущие координаты и выводит их в левом нижнем углу в строке с кнопками режимов.
Хотя заданы размеры зоны лимитов, вы не обязаны строго придерживаться этих ограничений. Выход за пределы лимитов допустим (а когда вы с помощью AutoCAD создаете двумерную или трехмерную модель большого объекта, то тогда вам обязательно придется выйти за границы лимитов). Часть построенных вами линий может вполне оказаться за пределами видимой части экрана. Об управлении просмотром различных частей рисунка см. в разд. 2.4.