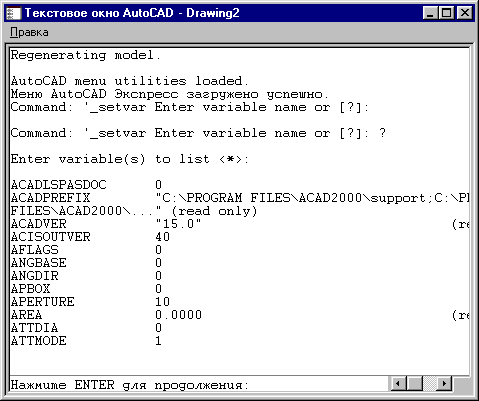
Глава 11. Настройка и адаптация AutoCAD.
AutoCAD является гибкой системой, легко встраиваемой в вычислительные системы предприятий. Она не только адаптируется к особенностям информационных потоков, но и позволяет конструкторам и архитекторам разрабатывать свои графические базы и программные продукты и интегрировать их в среду AutoCAD.
Вместе с каждым рисунком AutoCAD содержит так называемые системные переменные, в которые заносится определенная информация: о текущих установках рисования (т. е. установках слоя, цвета, типа линий и т. п.), о последнем выполненном действии (т. е. имя последней команды, последняя точка, последний радиус и т. п.), о настройках некоторых команд (т. е. длины фаски, радиус сопряжения и т. п.) и многое другое. Пользователь может вывести на экран перечень и значения системных переменных и большую часть из них изменить. Остальные изменяются самой системой в процессе работы.
Для работы с системными переменными предназначена команда УСТПЕРЕМ (SETVAR). Этой же команде соответствует пункт Сведения (Inquiry), Переменная (Set Variable) падающего меню Сервис (Tools).
Первый запрос, который выдает команда после начала своего выполнения:
Имя переменной или [?]:
(Enter variable name or [?]:)
В этот момент можно либо ввести имя системной переменной, которую вы хотите изменить, или ввести вопросительный знак "?" для получения справки. Введите знак вопроса. Далее:
Список переменных для вывода <*>:
(Enter variable(s) to list <*>:)
AutoCAD готов в этот момент вывести в текстовое окно значения тех переменных, имена которых вы укажете. Возможен ввод имен с использованием групповых символов "*" и "?". Например, можно указать А* — чтобы вывести значения переменных, начинающихся с символа А, или DIM*T — для вывода переменных, имена которых начинаются с DIM и заканчиваются на Т. После указания только символа "*" AutoCAD выводит в текстовое окно первую часть всех системных переменных (рис. 11.1).
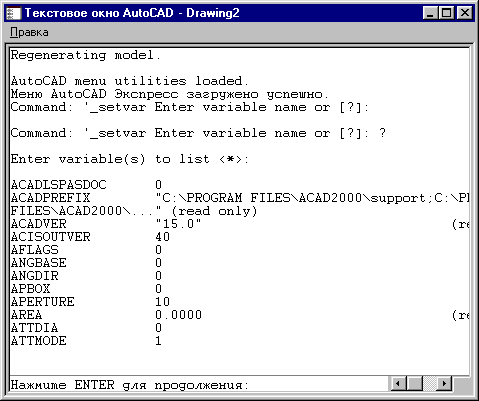
Рис. 11.1. Вывод значений системных переменных
В текстовом окне значения системных переменных оформляются в виде трех столбцов. Первый столбец — имя переменной, второй — значение и третий— примечание (оно может и отсутствовать либо в скобках может быть написано только чтение (read only)). В именах переменных не используются символы других алфавитов, кроме латинского. Выводимый командой УСТПЕРЕМ (SETVAR) список переменных упорядочен по латинскому алфавиту.
На рис. 11.1 видно, что в данном файле переменная ACADLSPASDOC имеет значение 0, переменная ACADPREFIX — "D:\AUTOCAD2000\support;D:\ AUTOCAD2000\fonts;D:\AUTOC..." (только чтение), переменная ACADVER -"15.0h (Hardware Lock)" (только чтение) и т. д. В случае если в записи значения той или иной переменной присутствует многоточие, то это означает, что значение переменной сокращено.
Общее количество системных переменных — более 200. Полный перечень переменных приведен в приложении 2.
С помощью команды УСТПЕРЕМ (SETVAR) можно изменить значение любой системной переменной, кроме тех, которые имеют примечание "только чтение". Для этого надо вызвать команду УСТПЕРЕМ (SETVAR). Система выдаст запрос:
Имя переменной или [?]:
(Enter variable name or [?]:)
В ответ на него необходимо ввести имя переменной, например, LUPREC (в верхнем или нижнем регистре). Переменная LUPREC указывает, сколько знаков после десятичной точки нужно выводить в координатах точек в счетчике координат в левом нижнем углу экрана системы AutoCAD, а также в выводимой в текстовое окно справочной информации. Следующий запрос:
Новое значение LUPREC <4>:
(New value for LUPREC <4>.)
В ответ на запрос введите 0, если вы хотите, чтобы при движении устройства указания по экрану счетчик координат показывал значения, округленные до целых чисел. На рис. 11.2 показан левый нижний угол экрана AutoCAD с целыми значениями счетчика координат.
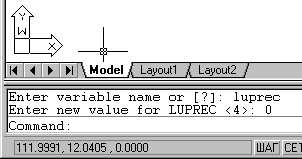
Рис. 11.2. Установка точности счетчика координат с помощью системной переменной LUPREC
Есть еще один способ — более быстрый — изменения значения системной переменной (он упоминался в разд. 9.7 при работе с переменной 1SOLINES). Для этого нужно в ответ на запрос Команда: (Command:) ввести в командной строке значение системной переменной, например, CURSORSIZE. Система AutoCAD запросит:
Новое значение CURSORSIZE <5>:
(New value for CURSORSIZE <5>.)
В ответ на это введите 50. Результат выполненного изменения отражен на рис. 11.3.
Возможность такого изменения была упомянута в разд. 1.3.
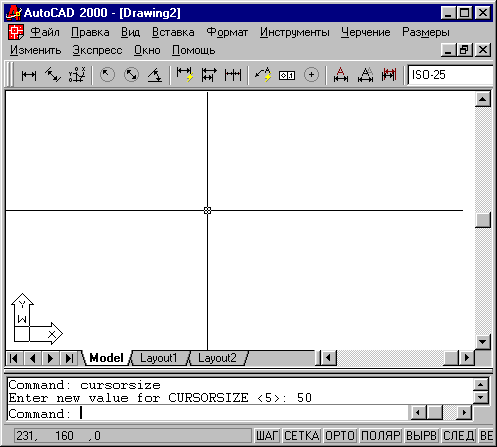
Рис. 11.3. Изменение размера перекрестия устройства указания с помощью системной переменной CURSORSIZE
Система AutoCAD позволяет настраивать многие элементы пользовательского интерфейса. Параметры настройки формируются уже на стадии установки AutoCAD на ваш компьютер — большая часть по умолчанию, а что-то (например, размещение папок для программного обеспечения) задает пользователь. Для изменения установок нужно воспользоваться либо командой НАСТРОЙКА (OPTIONS), либо пунктом Настройка... (Options...) падающего меню Сервис (Tools), либо пунктом Настройка... (Options...) контекстного меню, вызываемого по щелчку правой кнопкой мыши в зоне командных строк (рис. 11.4)
Пункт Настройка... (Options...) доступен также из контекстного меню, вызываемого при щелчке правой кнопки мыши по кнопкам режимов (см. рис. 2.12).
Изменение установок, сделанных в настройке, требует опыта работы с системой AutoCAD, поэтому их делать начинающим пользователям не рекомендуется.

Рис. 11.4. Контекстное меню, вызываемое из зоны командных строк
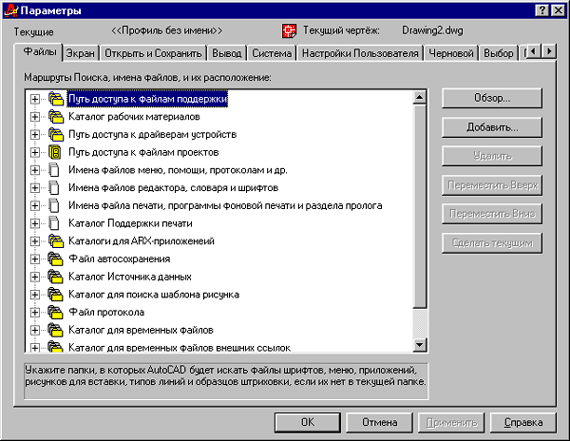
Рис. 11.5. Диалоговое окно Настройка, вкладка Файлы
Команда НАСТРОЙКА (OPTIONS) вызывает диалоговое окно Настройка (Options), которое имеет девять вкладок (рис. 11.5):
Вкладка Файлы (Files) задает пути для поиска файлов различных типов, элементов программного обеспечения (шрифтов, текстовых редакторов и т. п.), пользовательских проектов, пользовательских приложений и т. д. Находящиеся справа кнопки Обзор... (Browse...), Добавить... (Add...), Удалить (Remove), Вверх (Move Up), Вниз (Move Down) и Установить (Set Current) позволяют корректировать ранее установленные пути, удалять, добавлять и менять местами пути поиска. Кнопки отключаются и включаются в зависимости от действий пользователя. Чтобы изменить, например, путь Папка для шаблона рисунка (Drawing Template File Location), нужно сначала щелкнуть слева от соответствующего пункта по знаку плюс и открыть строку с текущей установкой. После этого нужно щелкнуть по строке действующего пути (на рис. 11.5 — D:\AutoCAD2000\Template), а затем по кнопке Обзор... (Browse...). В открывшемся диалоговом окне, показывающем все пути и папки вашего компьютера, требуется щелкнуть по той папке, которой вы хотите заменить ранее установленную папку, после чего замена будет выполнена. Нажатие на кнопку OK (OK) зафиксирует сделанные в окне Настройка (Options) изменения.
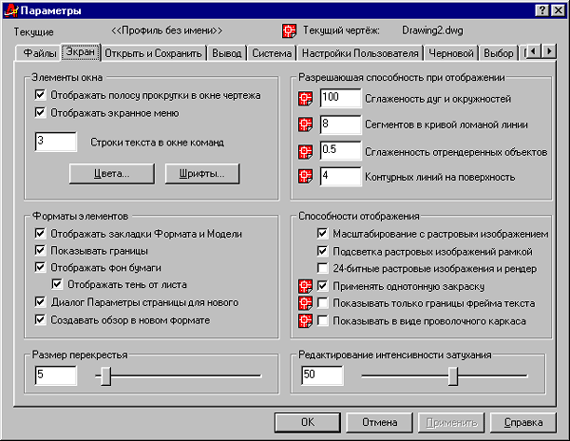
Рис. 11.6. Диалоговое окно Настройка, вкладка Экран
Вкладка Экран (Display) (рис. 11.6) выполняет настройку экрана AutoCAD в пространствах модели и листа.
Чаще всего пользователи вносят изменения в поле Элементы окна (Window Elements), в котором находятся два флажка:
Кроме того, с помощью поля Количество строк в окне команд: (Text Lines in Command Line Window:) можно установить необходимое количество строк в зоне командных строк. В поле Элементы окна (Window Elements) также расположены еще две кнопки управления цветом и шрифтами:
При установленном флажке Экранное меню (Display Screen Menu) в правой части графического экрана выводится экранное меню (рис. 11.7).
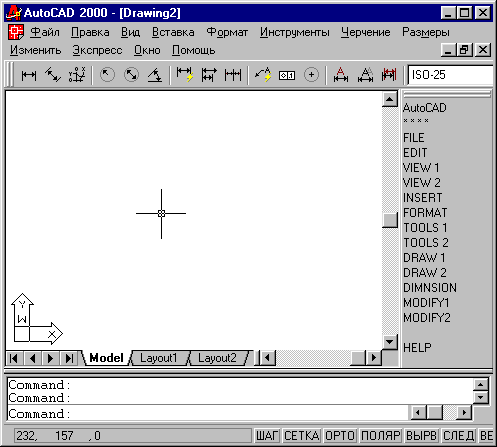
Рис. 11.7. Экранное меню верхнего уровня
Экранное меню — это еще один вид меню, который был основным в версиях AutoCAD, работающих под управлением MS DOS. Экранное меню имеет иерархическую структуру (верхний уровень, первый, второй и т. д.).
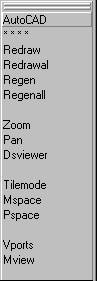 |
Зона экранного меню разделена на боксы (ячейки). В каждом из них находится имя пункта, который либо вызывает команду AutoCAD, либо вызывает экранное меню другого уровня. На рис. 11.7 показано экранное меню верхнего уровня, в котором видны наименования экранных меню первого уровня: ФАЙЛ (FILE), ПРАВКА (EDIT), ВИД1 (VIEW1), ВИД2 (VIEW2) и т. д. Наименования почти полностью повторяют имена падающих меню. Щелчок левой кнопки мыши по боксу с именем меню меняет экранное меню верхнего уровня на соответствующее меню первого уровня. На рис. 11.8, например, показано экранное меню первого уровня ВИД1 (VIEW1). В каждом боксе этого меню видны наименования пунктов, которые практически идентичны именам команд, вызываемых щелчком по этому пункту. Два нижних пункта: СРЕДСТВА (ASSIST) и ПРЕДМЕНЮ (LAST) (условное имя предыдущего экранного меню) вызывают другие экранные меню.
|
| Рис. 11.8. Экранное меню первого уровня ВИД1 | |
В экранном меню любого уровня щелчок по верхней строке, в которой написано AutoCAD, вызывает экранное меню верхнего уровня. Экранные меню являются несколько устаревшим элементом пользовательского интерфейса и поддерживаются разработчиками системы AutoCAD для тех пользователей, которые до этого работали со всеми предыдущими версиями.
Кнопка Цвета... (Colors) диалогового окна Настройка (Options) вкладки Экран (Display) (см. рис. 11.6) вызывает диалоговое окно Установка цветов (Color Options) (рис. 11.9) цветовой настройки элементов всех рабочих зон экрана AutoCAD.
В верхней части этого окна в поле Model tab иллюстрируется текущее оформление вкладки Модель (Model), а в поле Layout tabs — вкладок пространства листа, показанное справа. В поле Элемент окна: (Window Element:) можно в раскрывающемся списке выбрать настраиваемый элемент:
Фон на вкладке "Модель" (Model Tab Background) Указатель на вкладке "Модель" (Model Tab Pointer) Фон на вкладках "Лист" (Layout Tabs Background (Paper)) Указатель на вкладках "Лист" (Layout Tabs Pointer)
Цвет вектора автоотслеживания (AutoTracking Vector Color) Фон командной строки (Command Line Background) Текст командной строки (Command Line Text)
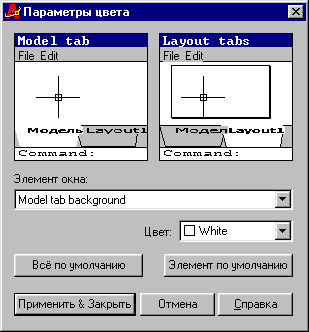
Рис. 11.9. Диалоговое окно Установка цветов
Кнопки Вернуть все (Default All) и Вернуть один (Default One Element) устанавливают стандартные цвета для всех элементов оформления или только для одного выбранного элемента.
Вкладка Открытие/Сохранение (Open and Save) диалогового окна Настройка (Options) (рис. 11.10) устанавливает формат сохранения рисунков, характеристики автосохранения, а также особенности загрузки внешних ссылок и пользовательских приложений.
Обращаю внимание читателя на два поля этой вкладки. В поле Сохранение файлов (File Save) в раскрывающемся списке Сохранять в формате: (Save As:) можно установить, в каком формате по умолчанию будут сохраняться рисунки (например, в формате AutoCAD 14).
В поле Меры предосторожности при сохранении (File Safety Precautions) рекомендую установить флажок Автосохранение (Automatic Save). В поле Интервал, мин (Minutes Between Saves) значение, которое предложено по умолчанию (т. е. 120 минут) мне представляется слишком большим, поэтому лучше установить его в районе 10—30 минут, чтобы какие-либо случайности или сбои компьютера не приводили к значительной потере выполненной работы. Системные переменные SAVEFILEPATH и SAVEFILE хранят, соответственно, путь и имя файла автосохранения. Переменная SAVEFILEPATH доступна пользователю для установки своего собственного значения пути. Переменная SAVEFILE доступна только для чтения (примерная форма значения, формируемого системой — Drawingl_l_l_8467.sv$, где Drawing1-имя текущего рисунка).
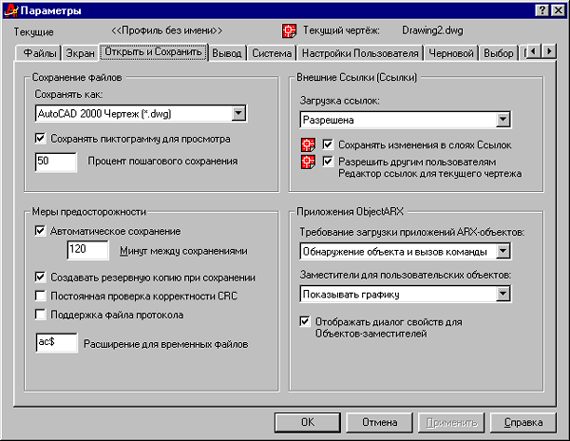
Рис. 11.10. Диалоговое окно Настройка, вкладка Открытие/Сохранение
Вкладка Печать (Plotting) диалогового окна Настройка (Options) (см. рис. 6.2) задает параметры вывода на плоттер и рассмотрена в разд. 6.1.
Следующая вкладка Система (System) диалогового окна Настройка (Options) (рис. 11.11) задает различные общесистемные характеристики.
Следует обратить внимание на флажок Выводить начальное диалоговое окно (Show Startup Dialog). Если флажок сброшен, то при начальной загрузке система AutoCAD не выводит окно Начало работы (Startup) (см. рис. 1.4), а загружается в режиме Простейший шаблон (Start from Scratch) и при создании нового рисунка запрашивает в командной строке имя файла шаблона.
Дополнительные системные настройки можно задать во вкладке Пользовательские (User Preferences) диалогового окна Настройка (Options) (рис. 11.12).
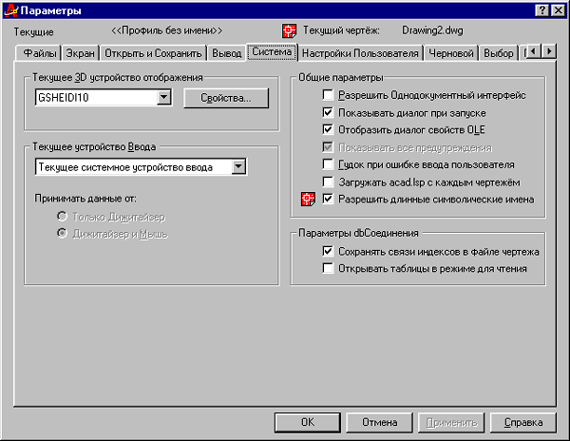
Рис. 11.11. Диалоговое окно Настройка, вкладка Система
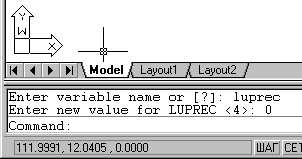
Рис. 11.12. Диалоговое окно Настройка, вкладка Пользовательские
На этой вкладке следует обратить внимание на кнопку с названием Правая кнопка мыши... (Right-Click Customization...), которая позволяет задать режим использования правой кнопки устройства управления курсором: для вызова контекстного меню или в качестве аналога действия клавиши <Enter>.
Вкладка Построения (Drafting) диалогового окна Настройка (Options) (рис. 11.13) содержит различные параметры привязки и отслеживания.
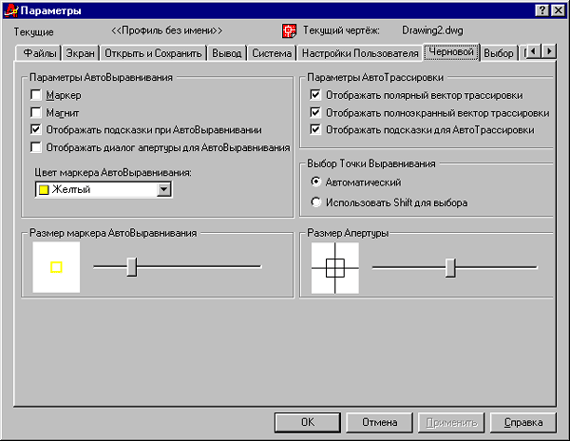
Рис. 11.13. Диалоговое окно Настройка, вкладка Построения
Вкладка Выбор (Selection) (рис. 11.14) задает режимы выбора и параметры ручек.
Последняя вкладка — Профили (Profiles) (рис. 11.15) — позволяет присвоить имя набору параметров всех вкладок диалогового окна Настройка (Options) и при необходимости экспортировать параметры в файл профиля с расширением arg.
В левой части окна в поле Имеющиеся профили: (Available Profiles:) перечисляются имена профилей, доступных в текущем рисунке. Вкладка имеет следующие кнопки:
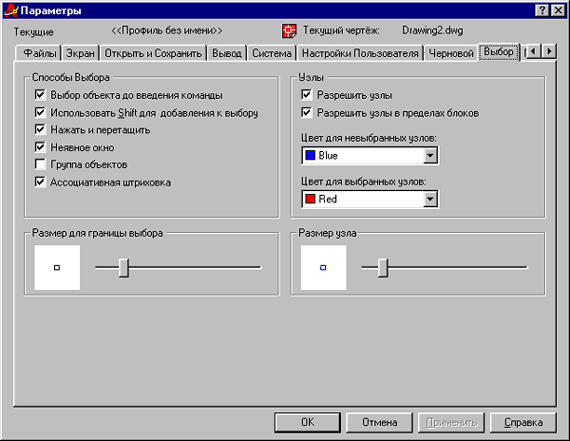
Рис. 11.14. Диалоговое окно Настройка, вкладка Выбор
Другой способ настройки AutoCAD под условия работы конкретного пользователя — использование файла acad.pgp, в котором определяются имена команд, являющихся псевдоименами стандартных команд системы AutoCAD или новыми внешними командами.
Внешние команды — это команды, вызывающие во время работы AutoCAD другие программы и приложения Windows. Внешняя команда определяется в файле acad.pgp путем задания имени команды и исполняемого вьфажения, которое в дальнейшем при вызове внешней команды передается операционной системе. В листинге 11.1 приведена часть файла acad.pgp, содержащая примеры описания внешних команд русскоязычной версии AutoCAD.
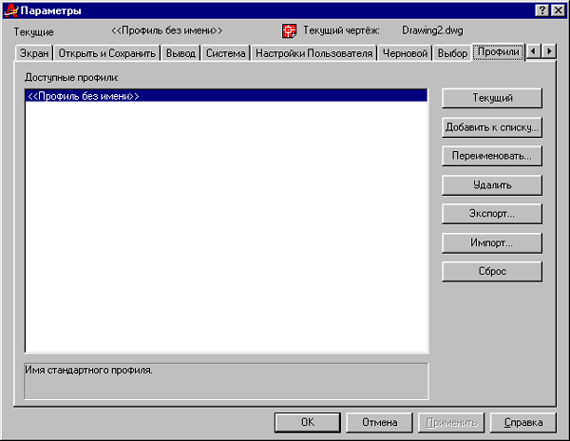
Рис. 11.15. Диалоговое окно Настройка, вкладка Профили
Листинг 11.1
; Примеры вызова внешних команд
|
КАТАЛОГ, |
DIR /W, |
8,Спецификация файлов: , |
|
DEL, |
DEL, |
8,Удалить файл(ы): , |
|
DIR, |
DIR, |
8,Спецификация файлов: , |
|
РЕД, |
START EDIT, |
9,Редактировать файл: , |
|
ДОС1, |
, |
1,*Команда ОС: , |
|
ДОС, |
, |
1,*Команда ОС: , |
|
SH, |
, |
1,*Команда ОС: , |
|
START, |
START, |
1,*Выполнить приложение: , |
|
TYPE, |
TYPE, |
8,Распечатать файл: , |
; Примеры внешних команд для Windows
|
EXPLORER, |
START EXPLORER, |
1,, |
|
NOTEPAD, |
START NOTEPAD, |
1,* Редактировать файл: , |
|
PBRUSH, |
START PBRUSH, |
1,, |
Строки листинга, начинающиеся с точки с запятой, являются комментариями.
Формат внешней команды следующий:
<Имя команды>,[< Подсказка DOS>],<Битовый флаг>,[*]<Подсказка>,
В приведенном формате <Подсказка> — это подсказка, выводимая в среде AutoCAD до начала работы загружаемой внешней программы, а < Подсказка DOS> — подсказка, выводимая уже во время выполнения внешней команды. Квадратные скобки означают, что отмеченный в них элемент может быть опущен.
Битовый флаг имеет следующие четыре бита с соответствующими каждому из них весовыми значениями (нумеруются по степеням числа 2):
Бит считается установленным, если имеет значение "1" (в противном случае, если имеет значение "0" — неустановленным). Битовый флаг образуется путем суммирования произведений значения бита на его весовое значение. Биты 2 и 4 взаимно исключают друг друга. Поэтому если даже заданы оба, то используется только бит 2.
Самыми употребляемыми значениями битового флага являются:
Значения 2 и 4 обычно не применяются, поскольку они делают AutoCAD недоступным до окончания работы приложения.
Бит 8 позволяет командам правильно работать с файлами, имена которых содержат пробелы (например, "1st floor plan.dwg"). В то же время установка этого бита может препятствовать использованию в качестве аргументов команды списка файлов, разделенных пробелами. В этом случае бит 8 лучше не устанавливать.
В листинге 11.2 приведена часть файла acad.pgp русскоязычной версии
AutoCAD 2000, содержащая некоторые псевдокоманды, употребляемые в данной версии.
Листинг 11.2
| КП, | *КОПИРОВАТЬ |
| КПС, | *КОПИРОВАТЬСВ |
| КЦ, | *кольцо |
| КШ, | *КШТРИХ |
| Л, | *ЛИСТ |
| ЛМ, | *ЛМАСШТАБ |
| М, | *МОДЕЛЬ |
| МЛ, | *МЛИНИЯ |
| МН, | *МН-УГОЛ |
Формат псевдоимен команд следующий:
<Псевдоимя>,*<Полное имя команды>
Псевдоимя должно быть короче полного имени команды, по крайней мере, на две буквы. Использование псевдоимен особенно удобно для тех пользователей, которые любят вводить команды с клавиатуры. Из листинга 11.2 видно, что в стандартной настройке системы AutoCAD можно набирать МЛ вместо команды МЛИНИЯ, КП — вместо КОПИРОВАТЬ и т. д. Аналогичные сокращения предлагаются в файле acad.pgp англоязычной версии AutoCAD: ML — вместо MLINE, СО — вместо COPY и т. д.
Система AutoCAD обладает еще одним замечательным качеством — адаптивностью. Сама система может использоваться как основа для разработки приложений, в которых AutoCAD играет роль графического процессора. Фирма Autodesk и ее партнеры уже создали много специализированных программных продуктов, работающих в среде AutoCAD (о них пойдет речь в приложении 7).
Перечислим средства адаптации AutoCAD: пользовательские меню, средства программирования связи с базами данных, язык программирования AutoLISP, язык программирования Visual Basic и пакет ObjectARX SDK. Все эти средства представляют собой тему для отдельного разговора и в данной книге рассматриваются очень коротко.
Система AutoCAD позволяет создавать пользовательские меню, которые могут загружаться либо полностью, заменяя все меню AutoCAD, либо дополняя меню AutoCAD новыми пунктами, разделами и т. п. Это вызвано тем, что все меню (падающие, экранные и контекстные) а также панели инструментов объединены в системе AutoCAD в один файл, который можно редактировать как обычный текстовый файл. Примером дополнения стандартного меню является падающее меню Express, которое загружается отдельно, раздвигая зону падающих меню между меню Редакт (Modify) и меню Окно (Window) (описание меню Express см. приложение 5).
Средства связи с базами данных в AutoCAD подключаются с помощью команды БДСВЯЗЬ (DBCONNECT), которой соответствуют кнопка Связь с БД (dbConnect) панели инструментов Стандартная (Standard) (рис. 11.16) и пункт Связь с БД (dbConnect) падающего меню Сервис (Tools).
![]()
Рис. 11.16. Кнопка команды БДСВЯЗЬ (DBCONNECT)
Команда БДСВЯЗЬ (DBCONNECT) вызывает диалоговое окно Диспетчер подключения к БД (dbConnect Manager) (рис. 11.17) и добавляет падающее меню Базы данных (dbConnect).
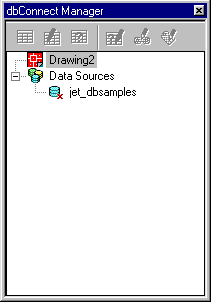
Рис. 11.17. Диалоговое окно Диспетчер подключения к БД
Система AutoCAD предоставляет возможность связывать с примитивами рисунка информацию из таблиц баз данных приложений dBASE 111 и dBASE V, Oracle 7.3 и Oracle 8.0, Microsoft Access 97, Paradox 7.0, Microsoft Visual FoxPro 6.0, SQL Server 6.5 и SQL Server 7.0. Для работы с этим средством AutoCAD желательно иметь опыт работы с базами данных.
Для выхода из режима связи с базами данных нужно воспользоваться командой ДСОЗАКРЫТЬ (DBCCLOSE) или закрыть окно Диспетчер подключения к БД (dbConnect Manager) щелчком по стандартной кнопке Закрыть (Close), расположенной в правом верхнем углу окна.
Язык программирования AutoLISP является редакцией языка LISP, адаптированной для работы в среде AutoCAD. В данную версию AutoCAD входит модификация языка, называемая Visual LISP, обращение к которой осуществляется через пункт AutoLISP, Редактор Visual LISP (Visual LISP Editor) падающего меню Сервис (Tools) или команду VLISP. Язык Visual LISP рассматривается в главе 12.
Другим средством адаптации системы AutoCAD является язык программирования Visual Basic. Пункт Макрос (Macro), Редактор Visual Basic (Visual Basic Editor) падающего меню Сервис (Tools) вызывает диалоговое окно Microsoft Visual Basic, которое позволяет разрабатывать приложения, работающие в среде системы AutoCAD.
Пакет ObjectARX SDK не поставляется вместе с системой AutoCAD. Он позволяет разрабатывать ARX-приложения, тоже работающие в среде AutoCAD.