
Глава 2. Примитивы.
Часть 2.
Полилиния — это сложный примитив, состоящий из одного или нескольких связанных между собой прямолинейных и дуговых сегментов (рис. 2.47). Полилиния обрабатывается как единое целое (например, при редактировании или удалении).
Для рисования полилинии служит команда ПЛИНИЯ (PLINE), которая. помимо ввода с клавиатуры, может быть вызвана с помощью кнопки Полилиния (Polyline) панели инструментов Рисование (Draw) (рис. 2.48) или пункта Полилиния (Polyline) падающего меню Рисование (Draw).
Первый вопрос команды:
Начальная точка:
(Specify start point:)
Нужно указать начальную точку полилинии. Следующий запрос более сложный:
Текущая ширина полилинии равна 0.0000 Следующая точка или [Дуга/Замкнуть/Полуширина/длИна/Отменить/Ширина]:
(Current line-width is 0.0000 Next point or [Arc/Close/Halfwdth/Length/Undo/Width]:)

Рис. 2.47. Примеры открытой и замкнутой полилинии
![]()
Рис. 2.48. Кнопка команды ПЛИНИЯ (PLINE)
Полилиния — один из немногих объектов, которые могут иметь ненулевую ширину. Ширина, заданная для предыдущей полилинии, запоминается и предлагается в качестве ширины по умолчанию для следующей полилинии. Поэтому AutoCAD информирует вас сообщением Текущая ширина полилинии (Current line-width) о том. с какой шириной, если вы ее не поменяете, система будет строить новую полилинию.
Если в этот момент указать точку, то эта точка станет второй точкой линии. Система AutoCAD снова повторяет предыдущий запрос:
Следующая точка или [Дуга/Замкнуть/Полуширина/длИна/Отменить/Ширина]:
(Next point or [Arc/Close/Halfwidth/Length/'Undo/Width]:)
Таким образом, можно последовательно указать несколько точек, которые станут вершинами ломаной линии или полилинии, состоящей из одних прямолинейных сегментов. Кроме указания точек, можно выбрать следующие опции:
В случае перехода в режим рисования дуг (опция Дуга (Arc)) AutoCAD предлагает следующий выбор:
Конечная точка дуги или
[Угол/Центр/Замкнуть/Направление/
Полуширина/Линейный/Радиус/Вторая/Отменить/Ширина]:
(Specify endpoint of arc or [Angle/CEnter/CLose/Direction/Halfwidth/Line/Rndius/Second pt/Undo/Width]:)
В этот момент после указания конечной точки дуги система AutoCAD строит дуговой сегмент, касающийся предыдущего участка полилинии. Другие опции:
Способы построения дуговых сегментов аналогичны способам построения дуг в команде ДУГА (ARC). В любой момент времени можно от режима рисования прямолинейных сегментов перейти в режим рисования дуговых сегментов и наоборот. Также в любой момент можно задать новую ширину или полуширину для следующего сегмента полилинии. Пример полилинии с переменной шириной сегментов приведен на рис. 2.49.

Рис. 2.49. Пример полилинии с переменной шириной сегментов
Можно отметить следующие особенности полилинии по сравнению с простыми примитивами:
Полилиния является сложным объектом. Однако она в любое время может быть преобразована в группу отрезков и дуг, из которых она составлена. Это выполняет команда РАСЧЛЕНИТЬ (EXPLODE), которую можно найти в панели Редактирование (Modify) (рис. 2.50) или в падающем меню Редакт (Modify) (пункт Расчленить (Explode)).
![]()
Рис. 2.50. Кнопка команды РАСЧЛЕНИТЬ (EXPLODE)
При расчленении теряется информация о ширине, т. к. получающиеся отрезки и дуги не могут иметь ненулевой ширины (на рис. 2.51 приведены две одинаковых полилинии, из которых правая была расчленена).

Рис. 2.51. Потеря информации о ширине после команды РАСЧЛЕНИТЬ (EXPLODE)
В системе имеется возможность объединения в полилинию ранее нарисованных последовательно связанных отрезков и дуг. Например, если отрезки нарисованы одной командой ОТРЕЗОК (LINE), то они удовлетворяют условию связанности и их можно преобразовать в полилинию.
Для этого используется команда ПОЛРЕД (PEDIT), которая располагается в панели инструментов Редактирование-2 (Modify II) (рис. 2.52) и в падающем меню Редакт (Modify) — пункт Полилиния (Polyline).
Первый запрос команды ПОЛРЕД (PED1T):
Укажите полилинию:
(Select polyline:)
![]()
Рис. 2.52. Кнопка команды ПОЛРЕД (PEDIT)
Укажите первый из отрезков, которые будут объединены. Система AutoCAD
обнаруживает, что отмеченный объект не является полилинией, и выдает следующий запрос:
Выбранный объект - не полилиния. Сделать его полилинией? <Д>:
(Object selected is not a polyline Do you want to turn it into one ? < Y>:)

Рис. 2.53. Преобразование последовательно нарисованных отрезков в полилинию
Нажмите на клавишу <Enter> или введите Д (Y), тогда выбранный отрезок преобразуется в полилинию из одного сегмента и будет готов присоединить к себе другие отрезки. Далее последует запрос:
Задайте опцию
[Замкнуть/Добавить/Ширина/Вершина/СГладить/СПлайн/Убрать сглажи-вание/Типлин/Отменить]:
(Enter an option [Close/Join/Widfh/Edit vertex/Fit/Spline/Decurve/ Llype gen/Undo]:)
Если необходимо добавить отрезок, введите Д (J). Следующий запрос будет циклически повторяться:
Выберите объекты:
(Select objects:)
Укажите присоединяемые отрезки (рис. 2.53) и завершите выбор объектов нажатием клавиши <Enter>. Система AutoCAD присоединит к полилинии сегменты и выдаст сообщение об этом:
3 сегмента добавлены, к полилинии
3 segments added to polyline
Далее AutoCAD повторяет запрос Задайте опцию [Замкнуть/Добавить/ Ширина/Вершина/СГладить/СПлайн/Убрать сглаживние/Типлин/Отменить]: (Enter an option [Close/Join/Width/Edit vertex/Fit/Spline/Decnrve/Ely ре gen/Undo]:), на что нужно ответить нажатием клавиши <Enter>, завершая команду ПОЛРЕД (PEDIT).
2.11. Полилинии специального вида
В системе AutoCAD есть несколько команд рисования прямоугольников, правильных многоугольников и колец, которые на самом деле являются полилиниями.
Вычерчивание прямоугольников осуществляет команда ПРЯМОУГ (RECTANG). Команда может быть введена с клавиатуры или вызвана с помощью кнопки Прямоуг (Rectang) панели Рисование (Draw) (рис. 2.54) или пункта Прямоугольник (Rectangle) падающего меню Рисование (Draw).
![]()
Рис. 2.54. Кнопка команды ПРЯМОУГ (RECTANG)
Начальный запрос команды:
Первый угол или [Фаска/Уровень/Сопряжение/Высота/Ширина]:
(Specify first comer point or [Chamfer/Elevation/Fillet/Thickness/Width]:)
Если указать точку, она станет первым углом будущего прямоугольника, для которого AutoCAD запросит противоположный угол, и нужно будет указать вторую точку. Две введенные точки становятся точками одной из диагоналей прямоугольника (рис. 2.55).

Рис. 2.55. Варианты прямоугольников, создаваемых командой ПРЯМОУГ (RECTANG)
Возможные опции запроса команды ПРЯМОУГ (RECTANG):
Если пользователь при работе с данным рисунком задавал какие-то опции, то они выдаются на экран при новом обращении к команде ПРЯМОУГ (RECTANG), например:
Текущие режимы: Фаска= 15.0000 х 10.0000 Уровень =100.0000 Высота =45.0000
(Current rectangle modes: Chamfer= 15.0000 x 10.0000 Elevation=100.0000 Thickness=45.0000)
или Текущие режимы: Сопряжение=22.0000
(Current rectangle modes: Fillet=22.0000)
Если установленные ранее параметры устраивают пользователя, то он может прямо указывать точки противоположных углов прямоугольника. Если какие-то установки необходимо сменить, нужно ввести их значения с помощью соответствующих опций (при отказе от какого-то режима отвечающая ему опция должна быть вызвана с установкой нулевых значений).
Команда МН-УГОЛ (POLYGON) рисует правильный многоугольник либо по конечным точкам одной стороны, либо по. точке центра и радиусу вписанной или описанной окружности. Команда может быть вызвана с помощью кнопки Многоугольник (Polygon) панели Рисование (Draw) (рис. 2.56) или с помощью пункта Многоугольник (Polygon) падающего меню Рисование (Draw).
![]()
Рис. 2.56. Кнопка команды МН-УГОЛ (POLYGON)
Первый вопрос команды МН-УГОЛ (POLYGON):
Число сторон <4>:
(Enter number of sides <4>:)
Вам нужно задать число сторон многоугольника (в скобках в качестве подсказки выдается число сторон, использованное в предыдущем вызове команды МН-УГОЛ (POLYGON); в первый раз в качестве подсказки выводится 4). Следующий вопрос:
Укажите центр многоугольника или [Сторона]:
(Specify center of polygon or [Edge]:)
Если выбрать опцию С (Е), то AutoCAD запрашивает две конечные точки стороны многоугольника и по ним строит многоугольник. Если вы вместо опции указываете точку, то система запрашивает, каким образом будет задан размер многоугольника:
Задайте опцию размещения [Вписанный в окружность/Описанный вокруг окружности] <В>:
(Enter an option [Inscribed in circle/Circumscribed about circle] <I>:)
При ответе В (I) прямоугольник вписывается в некоторую окружность, при ответе О (С) — описывается вокруг окружности. Остается запрос о величине радиуса окружности, в которую вписывается или около которой описывается многоугольник:
Радиус окружности:
(Specify radius of circle:)
На рис. 2.57 приведены примеры правильных многоугольников, построенных с помощью команды МН-УГОЛ (POLYGON).

Рис. 2.57. Построение правильных многоугольников
Кольцо рисуется командой КОЛЬЦО (DONUT) и представляется полилинией с шириной, подобранной по внутреннему и внешнему диаметрам кольца. Команда, помимо ввода с клавиатуры, может быть вызвана с помощью пункта Кольцо (Donut) падающего меню Рисование (Draw). Первый запрос:
Внутренний диаметр кольца <10.0000>:
(Specify inside diameter ofdonut <10.0000>:)
Внутренний (как и внешний) диаметр может быть задан числом или двумя точками, расстояние между которыми становится величиной диаметра. Второй запрос:
Внешний диаметр кольца <20.0000>:
(Specify outside diameter ofdonut <20.0000>:)
После задания обоих диаметров размеры кольца уже могут быть вычислены, и AutoCAD в цикле задает вопрос о точке центра для группы колец одного размера:
Центр кольца или <выход>:
(Specify center of donut or <exif>:)
После указания очередного центра кольца система AutoCAD рисует очередной экземпляр требуемой фигуры (рис. 2.58). Закончить команду можно с помощью клавиши <Enter> или правой кнопкой мыши.
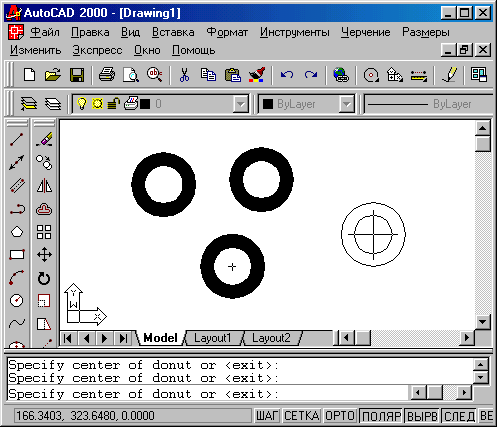
Рис. 2.58. Построение колец
Мультилиния — это объект, состоящий из пучка ломаных, параллельных друг другу линий. Количество линий, входящих в мультилинию, составляет от 2 до 16. Мультилиния может обладать дополнительными свойствами: вычерчивание промежуточных стыков, торцов, округлениями и заливкой.
Построение мультилиний выполняется командой МЛИНИЯ (MLINE). Команда может быть введена с клавиатуры или вызвана с помощью кнопки Мультилиния (Multiline) панели инструментов Рисование (Draw) (рис. 2.59) или пункта Мультилиния (Multiline) падающего меню Рисование (Draw).
![]()
Рис. 2.59. Кнопка команды МЛИНИЯ (MLINE)
При рисовании мультилинии один из стилей является текущим (действующим). В самом стиле описаны эталонные размеры, однако их можно масштабировать. Кроме того, можно управлять расположением мультилинии относительно осевой линии, которую вы задаете, указывая точки. Установки последнего построения мультилинии AutoCAD запоминает и предлагает в следующий раз в качестве значений по умолчанию:
Текущие настройки: Расположение = Верх, Масштаб = 20.00, Стиль = STANDARD
(Current settings: Justification = Top, Scale = 20.00, Style = STANDARD)

Рис. 2.60. Построение мультилинии
Вслед за этим предлагается выбор:
Начальная точка или [Расположение/Масштаб/Стиль]:
(Specify start point or [Justification/Scale/STyle]:)
Если указать начальную точку, то выдается запрос на следующую (вторую), затем на следующую за ней и т. д. На третьей точке система AutoCAD делает доступной опцию Отменить (Undo), а на четвертой появляется еще и опция Замкнуть (Close). Окончанием команды является либо выбор опции 3 (С), либо нажатие клавиши <Enter> или правой кнопки мыши (рис. 2.60).
До указания первой точки можно задать значения для каждой из опций. Так опция Расположение (Justification) может принимать значения Верх (Тор), Низ (Bottom) и Центр (Zero). Значение опции Масштаб (Scale), равное 1, соответствует эталонному размеру, описанному в действующем стиле; при задании другого положительного числа размеры будут соответствующим образом масштабироваться. При выборе опции Стиль (STyle) можно поменять имя текущего стиля (на имя стиля из числа описанных в данном рисунке).
В начале рисунка пользователь может рисовать мультилинии только одного стиля (этот стиль называется STANDARD) — из двух параллельных линий. Другие типы (стили) могут быть созданы с помощью специальных средств, рассмотренных в разд. 5.3 или импортированы из специального файла.
Надписи могут быть созданы с помощью команды ТЕКСТ (TEXT) или МТЕКСТ (МТЕХТ). В первом случае создается примитив текст, во втором — мультитекст.
Команда ТЕКСТ (TEXT), создающая простые надписи, помимо клавиатуры, может быть вызвана из падающего меню Рисование (Draw), где в пункте Текст (Text) есть подпункт Однострочный (Single Line Text). После запуска команды сначала выдается сообщение о текущем стиле, в котором предлагается написать текст:
Текущий текстовый стиль: "Standard" Высота текста: 2.5000
(Current text style: "Standard" Text height: 2.5000)
Понятие стиля включает в себя имя шрифта и ряд особенностей его использования (наклон букв относительно вертикали, наличие эффекта переворачивания и др.). О создании и изменении стилей см. разд. 5.1. В начале сеанса работы с рисунком обычно доступен (и является текущим) только один стиль с наименованием Standard. Кроме того, AutoCAD запоминает высоту предыдущей надписи и предлагает ее в качестве значения по умолчанию (в нашем примере — это 2,5 мм). Построение надписи начинается с ответа на вопрос:
Начальная точка текста или [Выравнивание/Стиль]:
(Specify start point of text or [Justify/Style]:)
Вы можете указать начальную точку текста (это левая точка базовой линии надписи) или выбрать одну из опций: Выравнивание (Justification) или Стиль (Style). Последняя опция позволяет вам поменять имя текущего стиля, если в вашем рисунке есть другие стили (пока будем считать, что их нет). Опция Выравнивание (Justification) дает вам возможность выбрать другой вариант привязки надписи к чертежу, кроме левой нижней точки. Эту опцию рассмотрим ниже. Поэтому укажите точку, которая станет начальной точкой базовой линии надписи. Базовая линия — это отрезок, на котором располагаются буквы надписи без учета букв, имеющих выступы вниз (например: у, щ, р — и т. п.).
Следующий запрос:
Высота <2.5000>:
(Specify height <2.5000>)
Нужно ввести высоту (применительно к заглавным буквам) текста или указать эту высоту второй точкой, до которой AutoCAD вычислит расстояние от начальной точки надписи и возьмет его в качестве высоты. Далее появится следующий запрос:
Угол поворота текста <0>:
(Specify rotation angle of text <0>:)

Рис. 2.61. Результат работы команды ТЕКСТ (TEXT)
Введите число, задающее угол поворота нижнего основания надписи относительно положительного направления оси Х (при горизонтальном положении это 0). Можно указать угол поворота второй точкой (например, с помощью мыши). Заключительный запрос:
Введите текст:
(Enter text:)
В том месте, где вы определили начало надписи, появился курсор в форме буквы I. Наберите на клавиатуре текст любой длины (например. Рабочий чертеж) и закончите его ввод нажатием на клавишу <Enter> (до нажатия <Enter>, естественно, вы можете текст еще отредактировать). В результате чего на экране появится надпись (рис. 2.61) и AutoCAD снова повторит запрос Введите текст: (Enter text:). При этом текстовый курсор переместится на строку ниже (расстояние между строками заложено в описании шрифта) и будет готов к вводу следующей надписи. Вы можете ввести новый текст или, если хотите закончить команду ТЕКСТ (TEXT), нажмите <Enter>.
На рис. 2.61 узловой точкой помечена точка начала текста, а отрезком — базовая линия, которая указывает заданный угол наклона надписи.
Если в текст нужно вставить специальные знаки (например, диаметр) или получить подчеркнутые или надчеркнутые символы, то можно использовать следующие управляющие коды, начинающиеся с двух символов процента:
Режимы надчеркивания и подчеркивания могут действовать одновременно. Оба режима по достижении конца строки автоматически отключаются. Пример использования специальных символов приведен на рис. 2.62.
Интересны опции выравнивания, которые становятся доступными, если вместо начальной точки выбрать В (J):
Задайте опцию [впИсанный/Поширине/Центр/сЕредина/впРаво/ ВЛ/ВЦ/ВП/СЛ/СЦ/СП/НЛ/НЦ/НП]:
(Enter an option [Align/Fit/Center/Middle/Right/TL/TC/TR/ML/MC/MR/BL/BC/BR]:)
Если вы выбираете опцию вправо (Right), то выдается запрос:
Правая конечная точка базовой линии текста:
(Specify right endpoint of text baseline:)

Рис. 2.62. Примеры специального оформления текста
Нужно указать точку, которая будет правым концом базовой линии надписи. Если вы выбираете опцию сЕредина (Middle), то выдается запрос:
Средняя точка текста:
(Specify middle point of text:)
Указанная вами точка будет средней точкой надписи.
Результат для трех случаев (начальная точка, вправо (Right) и сЕредина (Middle)) проиллюстрирован рис. 2.63.
Двухбуквенные наименования опций (НЛ (BL), НЦ (ВС), СП (MR), ВП (TR) и т. п.) образованы из первых букв слов Низ (Bottom), Середина (Middle), Верх (Тор), Левый (Left), Центр (Center), Правый (Right).
На рис. 2.64 приведен пример текста "Недра", который может быть написан разными вариантами выравнивания. Отрезки, соответствующие верхней и нижней кромкам надписи, обрамляют надпись сверху и снизу, причем верхняя кромка выбирается для заглавных букв. Между этими отрезками показаны отрезки, соответствующие базовой и средней линиям.

Рис. 2.63. Примеры выравнивания по левой, правой и средней точкам
Верхний ряд узловых точек соответствует опциям ВЛ (TL), ВЦ (ТС), ВП (TR), средний ряд точек - СЛ (ML), СЦ (МС), СП (MR), нижний ряд точек - НЛ (BL), НЦ (ВС). НП (BR).
Интересны опции впИсанный (Align) и По ширине (Fit), которые позволяют подгонять размеры букв надписи к конкретному местоположению (рис. 2.65). При использовании опции впИсанный (Align) AutoCAD запрашивает две точки, которые берутся как конечные точки базовой линии — они определяют и угол наклона надписи, и размер текста по ширине, а размер букв по высоте вычисляется пропорционально ширине букв. В случае же опции По ширине (Fit) также нужно задать две точки, определяющие положение и длину базовой линии, однако AutoCAD запрашивает еще и высоту букв, после чего текст сжимается или расширяется.
3амечание
В более ранних русских версиях системы AutoCAD опция Вписанный соответствует опции По ширине AutoCAD 2000.

Рис. 2.64. Примеры выравнивания с использованием опций ВЛ, ВЦ, ВП, СЛ, СЦ, СП, НЛ, НЦ, НП, вправо, Центр
Команда МТЕКСТ (МТЕХТ) позволяет нанести на чертеж целые абзацы достаточно длинного текста (образующийся при этом примитив называется мультитекстом), с возможностями выравнивания и редактирования, приближающимися к возможностям таких текстовых процессоров, как Microsoft Word.
Команда МТЕКСТ (МТЕХТ) информирует об имени действующего текстового стиля и просит указать границы мультитекста по ширине (рис. 2.66). Сначала:
Текущий текстовый стиль: "Standard". Высота текста: 2.5 Первый угол:
(Current text style: "Standard" Text height: 2.5 Specify first corner:)
Затем:
Противоположный
угол или
[ВЫСота/Выравнивание/Межстрочный интервал/Поворот/Стиль/Ширина]:
(Specify opposite comer or [Height/Justify/Line spacing/Rotation/Style/Width]:)

Рис. 2.65. Примеры выравнивания с использованием опций впИсанный и По ширине
После указания точек раскрывается окно редактора мультитекста Редактор многострочного текста (Multiline Text Editor), в котором мерцающий текстовый курсор предлагает ввести текст. Окно имеет четыре вкладки. Первая вкладка — Символ (Symbol) (рис. 2.67) — предназначена для ввода и форматирования текста. Вертикальный курсор в окне показывает текущую позицию для ввода или редактирования текста.
Раскрывающийся список слева позволяет установить то или иное имя текущего шрифта (рис. 2.68). Имена шрифтов имеют слева пометки в виде буквы А (это стандартные шрифты AutoCAD) или ТТ (шрифты Windows). He все шрифты могут воспроизводить русские буквы, поэтому требуется предварительный анализ шрифтов перед их практическим использованием. Шрифты, имена которых заканчиваются на Суr, всегда подходят для русского текста.
Следующий раскрывающийся список задает размер букв (рис. 2.69). Высота выбирается либо из списка доступных значений, либо вводится (редактируется) на клавиатуре после активизации поля указателем мыши.
Некоторые шрифты имеют разные начертания: обычное, полужирное (В), курсивное (I), подчеркнутое (U). Управление начертанием осуществляется соответствующими кнопками с символами "В", "I", "U". Не для всех шрифтов эти кнопки доступны.

Рис. 2.66. Задание границ мультитекста

Рис. 2.67. Окно редактора мультитекста, вкладка Символ
Отмена последней операции в редакторе мультитекста выполняется с помощью клавиши со стрелкой влево. Следующая кнопка (расположенная правее) управляет нижними и верхними индексами.
Для управления цветами служит раскрывающийся список цветов (рис. 2.70).
Назначение цвета для уже написанной части текста выполняется в два шага. Сначала с помощью мыши выделяется участок текста (на рис. 2.70 — "Онегин"), затем открывается список цветов и назначается новый. Если никакой участок текста не был выделен, то установленный цвет будет распространяться только на новый вводимый текст.
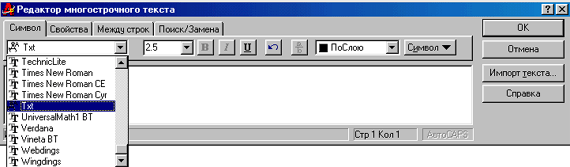
Рис. 2.68. Раскрывающийся список шрифтов мультитекста

Рис. 2.69. Раскрывающийся список высоты шрифта

Рис. 2.70. Назначение цвета шрифта
Кнопка Символ (Symbol) применяется для вставки в мультитекст специальных символов (градус, диаметр, плюс-минус). Возможен импорт текста из других файлов с расширением txt, rtf с помощью кнопки Импорт текста... (Import Text...).
Вкладка Свойства (Properties) (рис. 2.71) содержит раскрывающиеся списки:

Рис. 2.71. Вкладка Свойства
Другие сложные функции редактора большого многострочного текста вынесены еще на две вкладки. Вкладка Межстрочный интервал (Line Spacing) управляет интервалом между строками (одинарный, полуторный, двойной), а вкладка Поиск/Замена (Find/Replace) дает возможность поиска заданной последовательности символов и замены их на новую.
После задания параметров и ввода многострочного текста команда МТЕКСТ (МТЕХТ) завершается нажатием на кнопку ОК (ОК.). Новый текст формируется в виде единого примитива — мультитекст.
Операции установки размеров, допусков и выносных линий (выносок) выполняются с помощью команд, сосредоточенных в падающем меню Размеры (Dimension) или кнопок панели инструментов Размеры (Dimension). Рассмотрим эти операции в том порядке, в котором они расположены в панели Размеры (Dimension).
Первая команда — РЗМЛИНЕЙНЫЙ (DIMLINEAR) — предназначена для установки линейных размеров. Ей соответствует кнопка Линейный размер (Linear Dimension) панели Размеры (Dimension) (рис. 2.72) и пункт Линейный (Linear) падающего меню Размеры (Dimension).
Проставим размеры полилинии, представленной в виде прямоугольника, начиная с верхнего горизонтального отрезка. Первый запрос команды РЗМЛИНЕЙНЫЙ (DIMLINEAR):
Начало первой выносной линии или <выбрать объект >:
(Specify first extension line origin or <seiecl object>:)
![]()
Рис. 2.72. Кнопка команды РЗМЛИНЕЙНЫЙ (DIMLINEAR)
Имеется два варианта выполнения работы. Первый — указать с помощью временной или постоянной объектной привязки точку верхнего левого угла прямоугольника и в ответ на запрос системы AutoCAD:
Начало второй выносной линии:
(Specify second extension line origin:)
Следует указать с помощью объектной привязки верхнюю правую точку. AutoCAD в свою очередь запрашивает, куда поместить размерную линию:
Положение размерной линии или [Мтекст/Текст/Угол/Горизонтальный/Вертикальный/Повернутый]:
(Specify dimension line location or [Mtext/Text/Angle/Horizontal/Vertical/Rotated]:)

Рис. 2.73. Указание положения размерной линии
По указанным на объекте точкам AutoCAD определяет, какой тип размера (горизонтальный, вертикальный) вы хотите построить. Если вы с этим согласны, то остается лишь с помощью мыши указать точку, определяющую уровень, на котором будет расположен размер (рис. 2.73), и нажать левую кнопку мыши. Построенный размер является единым объектом (примитивом размер). В случае выбора его мышью он высвечивается весь целиком. При необходимости можно разложить размер на более простые составляющие с помощью команды РАСЧЛЕНИТЬ (EXPLODE).
Замечание
Если внешний вид размера вас не устраивает (например, высота букв и величины других элементов слишком малы), воспользуйтесь установкой глобального масштаба для размерных элементов во вкладке Размещение (Fit) — см. разд. 3.6.
Аналогично выполняется установка вертикального размера прямоугольника (рис. 2.74). AutoCAD определяет по указанным точкам, какой из двух основных вариантов линейного размера — горизонтальный или вертикальный — предпочтительнее.

Рис. 2.74. Линейные размеры
Вы можете сами поменять тип линейного размера, если вместо положения размерной линии выберите одну из опций:
Кроме указания двух точек, между которыми нужно проставить размер, возможен другой вариант работы — воспользоваться опцией <выбрать объ-ект> (<selecl object >), которая вступает в силу, если вместо начала первой выносной линии нажать клавишу <Enter>. Следует запрос:
Выберите объект для нанесения размера:
Select object to dimension:
Нужно указать отрезок или прямолинейный сегмент полилинии. AutoCAD по объекту вычисляет конечные точки и дальше выдает обычный запрос о положении размерной линии и сопутствующих опциях.
Команда РЗМПАРАЛ (DIMALIGNED), которой соответствуют кнопка Параллельный размер (Aligned Dimension) панели Размеры (Dimension) (рис. 2.75) и пункт Параллельный (Aligned) падающего меню Размеры (Dimension). Эта команда позволяет проставить линейный размер параллельно выбранному отрезку или двум указанным точкам.
![]()
Рис. 2.75. Кнопка команды РЗМПАРАЛ (DIMALIGNED)
Результат работы команды приведен на рис. 2.76.
Команда РЗМОРДИНАТА (DIMORDINATE) позволяет строить выноску с установкой значения абсциссы или ординаты указываемой точки. Данной команде соответствуют кнопка Ординатныи размер (Ordinate Dimension) панели Размеры (Dimension) (рис. 2.77) и пункт Ординатный (Ordinate) падающего меню Размеры (Dimension).
Первый запрос команды:
Укажите положение элемента:
(Specify feature location:)

Рис. 2.76. Параллельный размер
![]()
Рис. 2.77. Кнопка команды РЗМОРДИНАТА (DIMORDINATE)
Нужно указать точку, в которой будет измерена выносимая координата и начнется будущая выносная линия. Следующий запрос:
Конечная точка выноски или [Хзначение/Узначение/Мтекст/Текст/Угол]:
(Specify leader endpoint or [Xdatum/Ydatiim/Mtext/Text/Angle]:)
Нужно указать точку, в которой закончится выносная линия. При этом система сама пытается, используя наклон выносной линии, определить, какую из двух координат (абсциссу или ординату) нужно вынести на поле чертежа. Результат работы команды приведен на рис. 2.78.
Другие опции команды:

Рис. 2.78. Ординатный размер
Команде РЗМРАДИУС (DIMRADIUS) соответствуют кнопка Радиус (Radius Dimension) панели инструментов Размеры (Dimension) (рис. 2.79) и пункт Радиус (Radius) падающего меню Размеры (Dimension).
![]()
Рис. 2.79. Кнопка команды РЗМРАДИУС (DIMRADIUS)
Команда предназначена для установки радиуса и в начале выдает следующий запрос:
Выберите дугу или круг:
(Select arc or circle:) Затем следует запрос:
Положение размерной линии или [Мтекст/Текст/Угол]:
(Specify dimension line location or [Mtext/Text/Angle]:)
Точка указания местоположения размерной линии определяет, где и как будет расположен размер, внутри или снаружи (рис. 2.80).

Рис. 2.80. Установка радиуса
Команда РЗМДИАМЕТР (DIMDIAMETER) предназначена для установки диаметра. Ей соответствуют кнопка Диаметр (Diameter Dimension) панели инструментов Размеры (Dimension) (рис. 2.81) и пункт Диаметр (Diameter) падающего меню Размеры (Dimension).
![]()
Рис. 2.81. Кнопка команды РЗМДИАМЕТР (DIMDIAMETER)
Примеры работы команды приведены на рис. 2.82.
Команда РЗМУГЛОВОЙ (DIMANGULAR) предназначена для установки угловых размеров между отрезками или углового размера дуги (или части окружности). Ей соответствуют кнопка Угловой размер (Angular Dimension) панели инструментов Размеры (Dimension) (рис. 2.83) и пункт Угловой (Angular) падающего меню Размеры (Dimension).

Рис. 2.82. Установка диаметра
![]()
Рис. 2.83. Кнопка команды РЗМУГЛОВОЙ (DIMANGULAR)
Команда запрашивает:
Выберите дугу, круг, отрезок или <указать вершину >:
(Select arc, circle, line, or <specify vertex>:)
Для того чтобы проставить размер можно указать либо дугу, либо окружность (на ней устанавливается размер дуги, заключенной между двумя указанными точками), либо отрезок (дальше запрашивается еще один отрезок и измеряется между ними угол). Если нажать на клавишу <Enter>, то AutoCAD запросит три точки — вершину угла, первую и вторую конечные точки угла. Этот угол и будет измерен. Все варианты угловых размеров показаны на рис. 2.84.
Команда БРАЗМЕР (QDIM) предназначена для быстрого создания группы однотипных или для быстрого построения базовых размеров и размерных цепей (о базовых размерах и размерных цепях см. ниже — команды РЗМБАЗОВЫЙ (DIMBASELINE) и РЗМЦЕПЬ (DIMCONTINUE)). Команде БРАЗМЕР (QDIM) соответствуют кнопка Быстрый размер (Quick Dimension) панели инструментов Размеры (Dimension) (рис. 2.85) и пункт Быстрый размер (Quick Dimension) падающего меню Размеры (Dimension).

Рис. 2.84. Установка углового размера
![]()
Рис. 2.85. Кнопка команды БРАЗМЕР (QDIM)
Первый запрос команды:
Выберите объекты для нанесения размеров:
(Select geometry to dimension:)
Нужно отметить объекты, для которых необходимо проставить однотипные размеры. Далее:
Положение размерной
линии или
[Цепь/Ступенчатый/Базовый/Ординатный/Радиус/Диаметр/Точка/Изменить]
(Specify dimension line position, or [Continuous/Staggered/Baseline/Ordinale/Radius/Diameter/datumPoint/Edit])
Помимо указания местоположения размерной линии, вы можете воспользоваться опциями:
Команда РЗМБАЗОВЫЙ (DIM BASELINE) позволяет от одной и той же базовой точки построить несколько линейных размеров (рис. 2.86).

Рис. 2.86. Базовые размеры
Команда РЗМБАЗОВЫЙ (DIMBASELINE), помимо ввода с клавиатуры, может быть вызвана с помощью кнопки Базовый размер (Baseline Dimension) панели инструментов Размеры (Dimension) (рис. 2.S7) или пункта Базовый (Baseline) падающего меню Размеры (Dimension).
![]()
Рис. 2.87. Кнопка команды РЗМБАЗОВЫЙ (DIMBASELINE)
Команда не запрашивает положения первой выносной линии, а сразу начинает с запроса второй:
Начало второй выносной линии или [Отменить/Выбрать] <Выбрать >:
(Specify a second extension line origin or [Undo/Select] <Select>:)
В качестве базы группы базовых размеров обычно служит предыдущий линейный размер, и его первая точка становится первой точкой для следующих линейных (базовых) размеров. -Если вы согласны взять этот размер в качестве базы, то можете сразу указать точку начала второй выносной линии следующего размера с той же базой. Затем можно в цикле указать следующие точки и закончить их выбор нажатием клавиши <Esc>.
Опция Отменить (Undo) отменяет предыдущую операцию команды РЗМБАЗОВЫЙ (DIMBASELINE), а опция Выбрать (Select) позволяет выбрать другой линейный размер в качестве базы.

Рис. 2.88. Размерная цепь
Внимание
При таком выборе отсчет размера может пойти не от той базовой точки.
Команда РЗМЦЕПЬ (DIMCONTINUE) позволяет построить группу продолжающих друг друга линейных размеров (рис. 2.88).
Команда РЗМЦЕПЬ (DIMCONTINUE), помимо ввода с клавиатуры, может быть вызвана с помощью кнопки Размерная цепь (Continue Dimension) панели инструментов Размеры (Dimension) (рис. 2.89) или пункта Цепь (Continue) падающего меню Размеры (Dimension).
![]()
Рис. 2.89. Кнопка команды РЗМЦЕПЬ (DIMCONTINUE)
Команда РЗМЦЕПЬ (DIMCONTINUE) тоже начинает сразу с запроса второй выносной линии. Эти выносные линии можно поочередно указать в цикле. Опция Отменить-(Undo) отменяет предыдущую операцию команды РЗМЦЕПЬ (DIMCONTINUE), а опция Выбрать (Select) позволяет выбрать другой линейный размер в качестве базы для построения размерной цепи.
Команда ВЫНОСКА (QLEADER) строит одноименный примитив выноска, который состоит из ломаной либо гладкой выносной линии или из нескольких сегментов, начинающихся стрелкой (или другим настраиваемым символом) и заканчивающихся одной либо несколькими строками текста или мультитекста. Команда вызывается также кнопкой Быстрая выноска (Quick Leader) панели меню Размеры (Dimension) (рис. 2.90) или пунктом Выноска (Leader) падающего меню Размеры (Dimension).
![]()
Рис. 2.90. Кнопка команды ВЫНОСКА (QLEADER)
Первый запрос команды:
Первая точка выноски или [Параметры] <Параметры >:
(Specify first leader point, or [Settings] <Senings>:)
Если в ответ на этот вопрос задать точку и на повторяющийся вопрос указать еще одну точку, то следующий запрос будет:
Ширина текста:
(Specify the width:)
Необходимо задать ширину текста (это может быть шириной однострочного или многострочного текста, что уточняется на следующем шаге). Далее:
Первая строка текста пояснения <Мтекст >:
(Enter first line of annotation text:)
Можно нажать <Enter>, переходя в режим мультитекста, или ввести первую строку однострочного текста, за которой следует вопрос:
Следующая строка текста надписи:
Enter next line of annotation text:
Окончание текста выноски — нажатие на клавишу <Enter>.
В данной версии системы AutoCAD выноска имеет развитый режим настройки, в который можно войти, выбрав вместо первой точки выноски опцию Параметры (Settings) или нажав на клавишу <Enter>. В этом случае появляется диалоговое окно Параметры выноски (Leader Settings) (рис. 2.91).
Окно состоит из трех вкладок. Вкладка Пояснение (Annotation) делится на три поля. Поле Тип пояснения (Annotation Type) может принимать одно из следующих значений:

Рис. 2.91. Диалоговое окно Параметры выноски, вкладка Пояснение

Рис. 2.92. Диалоговое окно Параметры выноски, вкладка Выноска и стрелка
Поле Повторное использование (Annotation Reuse) может принимать одно из значений:
Вкладка Выноска и стрелка (Leader Line & Arrow) делится на четыре поля (рис. 2.92).
Поле Линия-выноска (Leader Line) управляет формой выносной линии и принимает одно из двух значений:
Поле Количество точек (Number of Points) дает возможность управления верхним ограничением на количество точек выноски. Если вы используете количество точек меньше максимального или работаете в режиме Не ограничено (No Limit), то после последней указанной точкой выноски нужно нажать на клавишу <Enter>.
Поле Стрелка (Arrow) управляет формой выносной стрелки и принимает одно из значений, собранных в раскрывающийся список (рис. 2.93).
С помощью поля Ограничения углов (Angle Constraints) при необходимости можно наложить ограничения на углы первого и второго сегментов выносной линии (рис. 2.94).

Рис. 2.93. Раскрывающийся список значений поля Стрелка

Рис. 2.94. Раскрывающийся список значений поля Ограничения углов
Параметры третьей вкладки — Выравнивание (Attachment) — управляют положением мультитекста относительно выноски (рис. 2.95).
Примитив, создаваемый по команде ВЫНОСКА (QLEADER), называется выноска (leader).

Рис. 2.95. Диалоговое окно Параметры выноски, вкладка Выравнивание
Команда ДОПУСК (TOLERANCE) формирует обозначение допуска в виде нескольких рядов прямоугольников (от одного до четырех). Команде соответствует кнопка Допуск (Tolerance) панели Размеры (Dimension) (рис. 2.96) и пункт Допуск (Tolerance) падающего меню Размеры (Dimension).
![]()
Рис. 2.96. Кнопка команды ДОПУСК (TOLERANCE)
Команда ДОПУСК (TOLERANCE) открывает диалоговое окно Допуски формы и расположения (Geometric Tolerance) (рис. 2.97).

Рис. 2.97. Диалоговое окно Допуски формы и расположения
Обозначение допуска строится с помощью этого диалогового окна, четыре строки которого соответствуют четырем строкам допуска. Если создаваемое обозначение допуска должно иметь меньшее количество строк, то соответствующая строка диалогового окна не заполняется. Каждая строка диалогового окна рассчитана на максимальную длину (до 13 элементов). Поэтому если реальное обозначение допуска будет иметь меньшую длину, то ненужные элементы не заполняются и они не включаются программой в формируемый примитив допуска.
Заполнение полей в диалоговом окне выполняется следующим образом. Черные поля являются полями выбора символов из специальных окон, а белые поля — текстовые, содержимое которых заполняет пользователь. Если щелкнуть левой кнопки мыши по полю Симв (Symb) первой или второй строки, то раскрывается окно Символ (Symbol) (рис. 2.98), в котором нужно выбрать один из предлагаемых вариантов.

Рис. 2.98. Диалоговое окно Символ
Если щелкнуть левой кнопкой мыши по верхнему левому или нижнему левому черному квадрату, являющемуся первой частью полей Допуск 1 (Tolerance i) или Допуск 2 (Tolerance 2), то в квадрате появится символ диаметра. Такой же щелчок удаляет символ диаметра, если эта часть поля ранее уже была заполнена. Верхний правый или нижний правый черный квадрат полей Допуск 1 (Tolerance 1) либо Допуск 2 (Tolerance 2). может быть заполнен одним из символов зависимого допуска с помощью окна Зависимый допуск (Material Condition) (рис. 2.99).

Рис. 2.99. Диалоговое окно Зависимый допуск
Аналогично заполняются или пропускаются остальные поля. Пример результата действия команды ДОПУСК (TOLERANCE) приведен на рис. 2.100.
Можно в команде ВЫНОСКА (QLEADER) в качестве выносного текста получать обозначение допуска (см. опцию Допуск (Tolerance) вкладки Пояснение (Annotation)).
Команда РЗМЦЕНТР (D1MCENTER) позволяет проставить маркер центра окружности или дуги. Команде соответствуют кнопка Маркер центра (Center Mark) панели Размеры (Dimension) (рис. 2.101) и пункт Маркер центра (Center Mark) падающего меню Размеры (Dimension).
В зависимости от настройки стиля (см. разд. 3.6) маркер центра окружности может наноситься одним из способов, изображенных на рис. 2.102.

Рис. 2.100. Пример выполнения команды ДОПУСК (TOLERANCE)
![]()
Рис. 2.101. Кнопка команды РЗМЦЕНТР (DIMCENTER)
Остальные кнопки панели Размеры (Dimension) посвящены операциям редактирования размеров, которые рассмотрены в разд. 3.6.
Замечание
Для совместимости с предыдущими версиями в AutoCAD 2000 сохранены команды РАЗМЕР (DIM) и РАЗМЕР1 (DIM1), работающие из командной строки и требующие знания опций команд установки размеров.
Для штрихования замкнутых областей рисунка служит команда КШТРИХ (ВНАТСН). которая вызывается либо с помощью кнопки Штриховка (Hatch) панели Рисование (Draw) (рис. 2.103), либо с помощью пункта Штрихование (Hatch) падающего меню Рисование (Draw).

Рис. 2.102. Маркер центра окружности
![]()
Рис. 2.103. Кнопка команды КШТРИХ (ВНАТСН)
Команда КШТРИХ (ВНАТСН) позволяет штриховать область, ограниченную замкнутой линией (линиями), как путем простого указания точек внутри контура, так и путем выбора объектов. Она автоматически определяет контур и игнорирует примитивы, которые не являются частью контура. Команда вызывает диалоговое окно Штриховка по контуру (Boundary Hatch) с двумя вкладками (рис. 2.104).
Левая часть вкладки задает параметры штриховки, правая — заполняемую штриховкой область. Поле Тип (Type) предлагает выбрать группу образцов штриховки:
Система AutoCAD предлагает обширный набор стандартных штриховок. Выбор штриховки осуществляется либо по имени в раскрывающемся списке, либо визуально. Визуальный выбор доступен при нажатии на кнопку с символом "...", после чего открывается диалоговое окно Палитра образцов штриховки (Hatch Pattern Palette), состоящее из четырех вкладок. Вкладки ANSI (рис. 2.105) и ISO (рис. 2.106) содержат образцы штриховок стандартов ANSI и ISO, поставляемые вместе с данной версией системы AutoCAD.

Рис. 2.104. Диалоговое окно Штриховка по контуру, вкладка Основные
Вкладка Другие стандартные (Other Predefined) (рис. 2.107) содержит образцы, не вошедшие в первые две вкладки.
В четвертой вкладке Пользовательские (Custom) могут находиться образцы, созданные пользователем.
В перечне других стандартных образцов есть штриховка с именем Solid, которая является не штриховкой в прямом смысле слова, а заливкой. Имя образца отображается в поле Структура (Swatch) окна Штриховка по контуру (Boundary Hatch).
Замечание
Используемый для заливки (Solid) контур должен быть замкнутым и без самопересечений. Если заливается сразу несколько контуров, они не должны пересекаться.
Если в поле Тип (Type) выбрана опция По типу линии (User defined), то образец строится, используя текущий тип линии, угол и расстояние между линиями (поле Интервал (Spacing)).

Рис. 2.105. Диалоговое окно Палитра образцов штриховки, вкладка ANSI

Рис. 2.106. Диалоговое окно Палитра образцов штриховки, вкладка ISO

Рис. 2.107. Диалоговое окно Палитра образцов штриховки, вкладка Другие стандартные
Выберите мышью пиктограмму с нужным вам образцом штриховки и нажмите OK (OK). Можно задать также угол наклона и масштаб штриховки относительно эталонного изображения. При увеличении масштаба расстояние между линиями штриховки увеличивается, при уменьшении — уменьшается.
Если выбирается стандартный образец штриховки из вкладки ISO, то можно задать толщину пера в поле Толщина пера по ISO: (ISO Pen Width:). Флажок Относительно пространства листа (Relative to Paper Space) доступен только при работе в пространстве листа.
С помощью правой части вкладки Основные (Quick) должны быть заданы параметры заполняемого контура. Кнопка Указание точек (Pick Points) позволяет в цикле указать внутренние точки областей, контуры которых AutoCAD вычислит (даже если контур будет состоять из частей разных линии) (рис. 2.108). Выход из цикла указания точек по нажатию клавиши <Enter>.
Кнопка Выбор объектов (Select Objects) (см. рис. 2.104) позволяет отметить объекты, пересечение между которыми и даст заполняемую штриховкой область. Все заштриховываемые контуры могут быть получены комбинацией методов указания точек и выбора объектов.

Рис. 2.108. Выбор зоны штрихования с помощью кнопки Указание точек

Рис. 2.109. Диалоговое окно Штриховка по контуру, вкладка Дополнительные
Кнопка Исключение островков (Remove Islands) дает возможность при выборе большого количества объектов исключить случайно возникшие островки. Кнопка Просмотр набора (View Selections) позволяет временно покинуть окно Штриховка по контуру (Boundary Hatch) для того, чтобы увидеть еще раз, какие зоны штрихования выбраны. Кнопка Копирование свойств (Inherit Properties) переносит параметры уже выполненной штриховки на новые объекты. В некоторых видах штриховки доступен флажок Крест-накрест (Double), который при штриховании сначала заполняет область обычным образом, а затем повторяет основной образец, но уже под наклоном 90 градусов к исходному варианту.
Большое значение имеет поле Связь с контуром (Composition). Оно задает или убирает свойство ассоциативности штриховки. Если штриховка ассоциативна, то она привязывается к внешнему контуру. В этом случае при изменении контура штриховка автоматически пересчитывается.
Следующий уровень настройки свойств штриховки выполняется с помощью вкладки Дополнительные (Advanced) (рис. 2.109).

Рис. 2.110. Штриховка, выполненная со слишком большим значением масштаба (режим Просмотр)
Если при указании зоны штрихования есть вложенные друг в друга объекты, то важно определить Стиль обнаружения островков (Island Detection Style). При стиле Нормальный (Normal) возможные зоны штрихования располагаются по порядку их движения от самом внешней зоны внутрь и штрихуются через одну. При стиле Внешний (Outer) заштриховывается только внешняя часть, все внутренние выбрасываются. При стиле Игнорирующий (Ignore) штрихуется все, включая все внутренние зоны. Графические иллюстрации всех вариантов стиля видны на рис. 2.109.
Если штрихуемый контур является не единым объектом, а составляется из частей нескольких примитивов, т. е. возможность включить режим Сохранение контуров (Retain Boundaries). В этом режиме контур может быть сохранен либо в виде полилинии, либо в виде области (об областях см. разд. 9.9). Можно повлиять на алгоритм обнаружения островков (методы: Поток (Flood) и Падение лучей (Ray Casting)).

Рис. 2.111. Штриховка, выполненная с нормальным масштабом
Если контур выбирался с помощью кнопки Указание точек (Pick Points) и результат, который выдала система AutoCAD, не вполне вас устраивает, вы можете дополнительно указать только те объекты, из которых нужно набирать контур (остальные, ранее выбранные системой, будут проигнорированы). Это делается с помощью кнопки Новый (New) поля Набор контуров (Boundary Set).
После формирования контура и задания параметров штриховки желательно просмотреть результат установок с помощью кнопки Просмотр (Preview). расположенной в левом нижнем углу диалогового окна Штриховка по контуру (Boundary Hatch). Как правило, трудно сразу подобрать подходящий масштаб для штриховки. Если масштаб слишком мал, то количество линий штриховки будет чрезмерно велико и штриховка будет слишком плотной. Если масштаб слишком велик, то количество линий штриховки может оказаться очень малым (оно может оказаться даже нулевым) — например, как на рис. 2.110.
Если в примере на рис. 2.110 масштаб 1 изменить на 0.1, то получится вполне приемлемый результат (рис. 2.111).
Штриховка создается как единый примитив, поэтому при отметке штриховки для выбора высвечивается только одна ручка. Если нужно разложить штриховку на составляющие ее отрезки, то это можно сделать командой РАСЧЛЕНИТЬ (EXPLODE). При расчленении утрачивается (если она была) ассоциативность штриховки.
Эллипс— это геометрическое место точек, сумма расстояний до которых от двух фиксированных точек (фокусов) постоянна.
Создание эллипсов и эллиптических дуг выполняется с помощью команды ЭЛЛИПС (ELLIPSE), которая, помимо ввода с клавиатуры, может быть вызвана кнопкой Эллипс (Ellipse) (рис. 2.112) панели Рисование (Draw) или пунктом Эллипс (Ellipse) падающего меню Рисование (Draw). Создаваемый командой примитив называется эллипс.
![]()
Рис. 2.112. Кнопка команды ЭЛЛИПС (ELLIPSE)
Первый запрос команды:
Конечная точка оси эллипса или [Дуга/Центр]:
(Specify axis endpoint of ellipse or [Arc/Center]:)
Если вы указали первую точку оси эллипса, то следующий запрос системы таков:
Вторая конечная точка оси:
(Specify other endpoini of axis:)
На этот запрос нужно указать вторую конечную точку оси эллипса. Система AutoCAD по первым точкам вычисляет центр эллипса (середина отрезка между первой и второй точками). Далее последует очередной запрос:
Длина другой оси или [Поворот]:
(Specify distance to other axis or [Rotation]:)
В этот момент можно ввести число, являющееся длиной второй оси эллипса. Если указать третью точку, то система вычислит расстояние от центра до этой точки, возьмет его в качестве длины второй полуоси и построит по этим данным эллипс.

Рис. 2.113. Построение эллипса
Если в последнем случае вместо длины второй оси выбрать опцию Поворот (Rotation), то эллипс будет построен как проекция окружности, повернутой в пространстве относительно плоскости XY (точнее, относительно главной оси) на задаваемый вами угол. Допустимый диапазон углов: 0—89,4 (если угол равен нулю, то получается обычная окружность). Отношение длин полуосей вычисляется как абсолютная величина косинуса введенного угла.
Если в ответ на запрос первой точки выбрать опцию Центр (Center), то следующее сообщение AutoCAD будет таким:
Центр эллипса:
(Specify center of ellipse:) После указания точки центра эллипса AutoCAD запрашивает:
Конечная точка оси:
(Specify endpoint of axis:)
После этого выдается заключительный вопрос, как в рассмотренном нами выше случае (Длина другой оси или [Поворот]: (Specify distance to other axis or [Rotation]:)). Примеры построенных эллипсов приведены на рис. 2.113.
Для построения эллиптической дуги нужно в ответ на запрос первой точки выбрать опцию Дуга (Arc). Следующий запрос системы AutoCAD:
Конечная точка оси эллиптической дуги или [Центр]:
(Specify axis endpoint of elliptical arc or [Center]:) Далее:
Вторая конечная точка оси:
(Specify other endpoint of axis:) Следующий запрос:
Длина другой оси или [Поворот]:
(Specify distance to other axis or [Rotation]:)
Теперь следует запрос на выделение дуги как части эллипса:
Начальный угол или [Параметр]:
(Specify start angle or [Parameter]:)
Начальный угол задается числом или с помощью мыши относительно первой оси (отсчет производится против часовой стрелки, начиная с первой точки оси). Далее:
Конечный угол или [Параметр/Внутренний угол]:
(Specify end angle or [Parameter/Included angle]:)
Можно задать конечный угол или, выбрав опцию Внутренний угол (Included angle), ввести внутренний (центральный) угол дуги (рис. 2.114).
Если вы в ответ на этот или иной запрос выбираете опцию Параметр (Parameter), то тогда вы задаете углы с помощью значения параметра в параметрическом векторном уравнении эллипса:
р(u) = с + a* cos(u) + b* sin(u), где с — это центр эллипса, а а и b — большая и малая оси эллипса.
Как начальный, так и конечный углы эллиптической дуги могут быть заданы углами или значениями параметра.

Рис. 2.114. Построение эллиптической дуги
Команда СПЛАЙН (SPLINE) позволяет чертить сплайн — гладкую линию, которая проходит через заданные точки и может удовлетворять условиям касания в начальной, конечной или обеих точках. Команда, помимо ввода с клавиатуры, может быть вызвана с помощью кнопки Сплайн (Spline) (рис. 2.115) панели Рисование (Draw) или пункта Сплайн (Spline) падающего меню Рисование (Draw).
![]()
Рис. 2.115. Кнопка команды СПЛАЙН (SPLINE)
Начальный запрос команды:
Первая точка или [Объект]:
(Specify first point or [Object]:) Если вы указали точку, то выдается запрос:
Следующая точка:
(Specify next point:)
После ввода второй точки возможно или дальнейшее указание точек, или замыкание линии с помощью опции Замкнуть (Close), или ввод допуска (тогда линия получается более гладкой и может отклоняться от введенных точек на величину заданного допуска):
Следующая точка или [Замкнуть/Допуск] <касательная в начале>:
(Specify next point or [Close/Fit Tolerance! <Start tcingent>:)
Точки могут задаваться и дальше, пока вы не нажмете на клавишу <Enter> и не перейдете к запросу начального угла касания:
Касательная в начальной точке:
(Specify start tangent:)
Если строится замкнутый сплайн (при выборе соответствующей опции), то запрос на касание слегка поменяется:
Направление касательной:
(Specify tangent:) Угол может быть задан числом или с помощью мыши (рис. 2.116).

Рис. 2.116. Задание начальной касательной к сплайну
Если нажать на клавишу <Enter>, то в начальной точке граничное условие для построения линии не используется. Если сплайн не замкнутый (т. е. не использована опция Замкнуть (Close)), то выдается запрос на указание направления касания в последней точке (рис. 2.117):
Касательная в конечной точке:
(Specify end tangent:)

Рис. 2.117. Задание конечной касательной к сплайну
Примеры построенных сплайнов приведены на рис. 2.118.
Если вместо первой точки сплайна выбрать опцию Объект (Object), то система AutoCAD переходит в режим преобразования ранее построенных и сглаженных с помощью опции Сплайн (Spline) полилиний (см. разд. 3.3} в сплайны и выдает запрос:
Выберите объекты для преобразования в сплайны... Выберите объекты:
(Select objects to convert to splines... Select objects:)
По окончании выбора объектов (полилиний) они преобразуются из примитива "полилиния"в примитив "сплайн".

Рис. 2.118. Построение сплайнов
К редким примитивам могут быть отнесены полосы и фигуры.
Команда ПОЛОСА (TRACE) вводится только с клавиатуры и предназначена для построения полос — ломаной линии с постоянной шириной. Первый запрос команды:
Ширина полосы < 1.0000>:
(Specify trace width <1.0000>:)
Задайте ширину вводом числа с клавиатуры или указанием двух точек. Следующий запрос:
Начальная точка
(Specify start point:) Укажите начальную точку осевой линии полосы. Далее:
Следующая точка:
(Specify next point:)
Задайте в цикле очередные точки и завершите построение нажатием клавиши <Enter>. Результат выполненной операции изображен на рис. 2.119. Сегменты полос не образуют единого объекта.

Рис. 2.119. Построение полос
Следующая команда — ФИГУРА (SOLID) — строит последовательно расположенные четырехугольники или треугольники. Вершины четырехугольника задаются точками:
Первая точка:
(Specify first point:) Затем следует запрос второй точки:
Вторая точка:
(Specify second point:) Далее:
Третья точка:
(Specify third point:)
В качестве третьей точки четырехугольника нужно указать точку, расположенную по диагонали напротив второй (иначе фигура получится перекрученной). Далее следует запрос о четвертой точке. Если вместо ввода четвертой точки нажать на клавишу <Enter>, то строится треугольная фигура.
Четвертая точка или <выход>:
(Specify fourth point or <exit>:)
Затем снова повторяется запрос третьей точки, поскольку первой и второй точкой очередного четырехугольника становятся первая и вторая точки предыдущего.
В тот момент времени, когда вы вместо-ввода третьей точки нажмете на клавишу <Enter>, выполнение команды закончится. Пример выполненного построения приведен на рис. 2.120.

Рис. 2.120. Построение фигур
Фигуры, построенные с помощью одной команды ФИГУРА (SOLID), не образуют единого объекта.
В процессе работы очень полезными оказываются команды получения справочной информации о создаваемых объектах. На рис. 2.121 показана, групповая кнопка справочных операций:

Рис. 2.121. Групповая кнопка команд справок
К этим командам можно также обратиться с помощью падающего меню Сервис (Tools), пункт Сведения (Inquiry). При вводе с клавиатуры эти команды имеют следующие наименования:
Практически все эти команды запрашивают объекты (например, команда ДИСТ (DIST) — две точки) и выводят свои результаты в текстовое окно.
Особое место среди справочных команд занимает команда СПИСОК (LIST) (рис. 2.122), которая не только выдает координаты и другие данные, использованные при построении объектов, но и часто такую информацию, как площадь, периметр, цвет, уровень, угол наклона и др. Поэтому эта команда является мощным средством контроля правильности введенных данных.
![]()
Рис. 2.122. Кнопка команды СПИСОК (LIST)
В справочных командах не всегда наименования примитивов выдаются на русском языке (в английской версии, естественно, все выводится на английском языке). К таким непереведенным примитивам относится, например, Lwpolyline (легкая полилиния — разновидность полилинии, имеющая упрощенную структуру).

Рис. 2.123. Диалоговое окно Справочная система: AutoCAD 2000
Система AutoCAD имеет широко развитую справочную систему, обратиться к которой можно с помощью функциональной клавиши <F1> или пункта Справка по AutoCAD (Help on AutoCAD) падающего меню Справка (Help). При вызове справочной системы открывается диалоговое окно Справочная система: AutoCAD 2000 (Help Topics: AutoCAD Help) (рис. 2.123), которое имеет три вкладки: Содержание (Contens), Предметный указатель (Index) и Поиск (Find). Данная структура справочной системы характерна для всех продуктов, интегрированных в Windows 95/98. В ней можно посмотреть разделы руководства пользователя, описание команд, осуществить поиск информации по именам команд, системных переменных, опций и т. п.