
Глава 3. Редактирование геометрии.
В данной главе рассматриваются операции редактирования геометрии объектов, описанных в предыдущей главе:
Операции редактирования свойств (цвета, уровня, типа яинии и др.) рассмотрены в гл. 4.
Как уже рассказывалось в разд. 2.5, если в командной строке стоит приглашение Команда: (Command:), то можно отметить на экране видимые объекты и на них появятся ручки — небольшие синие квадраты в характерных точках объектов. Ручки — очень удобный инструмент для быстрого изменения выделенного объекта.
Посмотрим, какие ручки высвечиваются у разных примитивов и как можно ими пользоваться для их редактирования. Имена примитивов будут приведены такие, какие выдаются командой СПИСОК (LIST).
Для примитива ОТРЕЗОК (LINE) характерными точками являются конечные и средние точки. Выберите первую ручку отрезка (другими словами, возьмитесь за первую ручку), поместив прямоугольную мишень мыши на эту ручку, нажав и отпустив левую кнопку. Выбранная ручка должна сменить синий цвет на красный. AutoCAD выдает сообщение:
** РАСТЯНУТЬ **
Точка растягивания или [Базовая точка/Копировать/Отменить/выХод]:
(** STRETCH ** Specify stretch point or [Base point/Copy/Undo/eXit]:)
Укажите мышью другую точку. В эту точку будет перенесена выбранная конечная точка отрезка (рис. 3.1), причем указание новой точки может выполняться любым из способов, рассмотренных нами в разд. 2.3. Остальные опции аналогичны опциям команды КОПИРОВАТЬ (COPY), которые рассмотрены в разд. 3.2.

Рис. 3.1. Редактирование отрезка с помощью конечной ручки
Если вместо выбора точки нажать на клавишу <Enter>, то AutoCAD предлагает аналогичный запрос, но относящийся к команде ПЕРЕНЕСТИ (MOVE). После следующего нажатия на <Enter> запрос меняется и превращается в запрос команды ПОВЕРНУТЬ (ROTATE), затем — команды МАСШТАБ (SCALE), вслед за тем— ЗЕРКАЛО (MIRROR), далее снова возвращается на запрос команды РАСТЯНУТЬ (STRETCH). Эти команды предлагаются в циклическом порядке. Они также рассмотрены в разд. 3.2.
Если выбрать мышью не конечную ручку, а среднюю, то AutoCAD выдает такой же текст, как и в предыдущем случае. Укажите мышью новое положение средней точки (рис. 3.2). Отрезок переместится на новое место (перемещение задавалось для средней точки).

Рис. 3.2. Редактирование отрезка с помощью средней ручки
Аналогичным образом ручки используются и у других примитивов — для указания нового положения выбранной точки объекта или переноса всего объекта на новое место.
У примитива XLINE (это наименование выводится латинскими буквами и в английской, и в русской версиях) — прямая — высвечиваются базовая точка и две точки на прямой на небольшом расстоянии от базовой. Если переносить базовую точку, то перемещается вся линия, а если переносить точки других ручек, то базовая точка остается на месте, но изменяется наклон прямой (рис. 3.3).
Аналогично использование ручек для редактирования лучей (имя примитива в справочной информации — RAY). У луча высвечиваются две ручки: в базовой точке и в точке, определяющей направление. При перемещении базовой точки перемещается весь луч, при перемещении второй (направляющей) точки изменяется наклон луча.
На окружности (имя примитива — КРУГ (CIRCLE)) высвечивается пять ручек: в центре и квадрантах (т. е. крайней верхней, нижней, левой и правой точках). При попытке перемещения центральной ручки окружность перемещается на новое место, а в случае редактирования окружности за любую из остальных ручек окружность растягивается, меняя радиус (рис. 3.4).
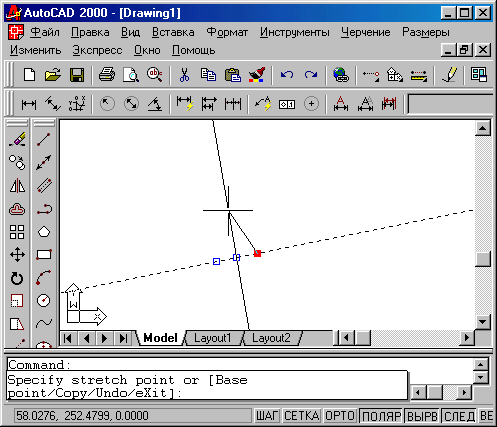
Рис. 3.3. Редактирование наклона прямой с помощью ручки
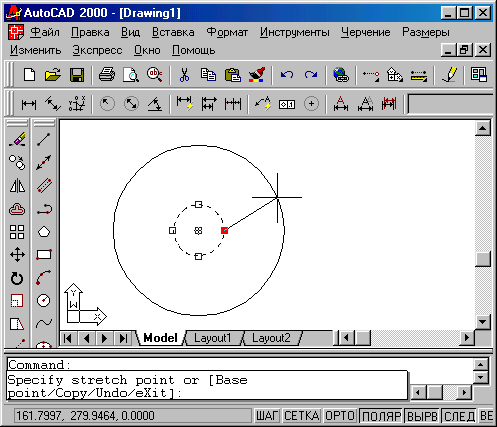
Рис. 3.4. Редактирование радиуса окружности с помощью ручки
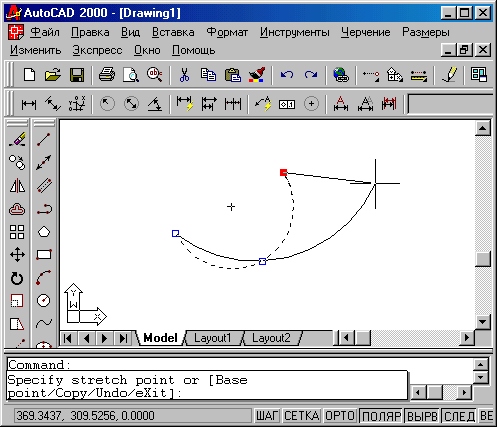
Рис. 3.5. Редактирование дуги с помощью ручки
У примитива ДУГА (ARC) высвечиваются три ручки: на концах и в середине. Перемещение любой из ручек ведет к изменению дуги, с построением новой дуги по трем точкам, из которых одна была новой (рис. 3.5).
Полилиния может быть представлена в информационном окне команды СПИСОК (LIST) с двумя наименованиями: LWPOLYLINE, т. е. легкая полилиния. и ПОЛИЛИНИЯ (POLYLINE), т.е. сложная полилиния (см. разд. 3.3). Ручки высвечиваются на полилинии в концах сегментов и средних точках дуговых сегментов. При перемещении выбранной ручки на новое место прямолинейные сегменты меняются аналогично изменению отрезков при их перемещении за конечные точки, а дуговые сегменты — аналогично изменению дуг (рис. 3.6)
Примитив MLINE— мультилиния — редактируется с помощью ручек аналогично полилиниям.
Примитивы TEXT и МТЕХТ— текст и мультитекст — имеют ручки и тех точках, которые характеризуют положение или выравнивание текста. Любая из ручек может использоваться как инструмент для перемещения текста на новое место (рис. 3.7). В некоторых способах выравнивания (Поширине (Fit), впИсанный (Aligned)) перемещение одной ручки изменяет также и наклон текста.
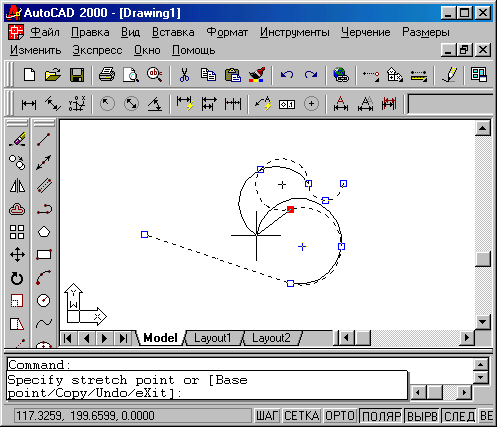
Рис. 3.6. Редактирование полилинии с помощью ручки
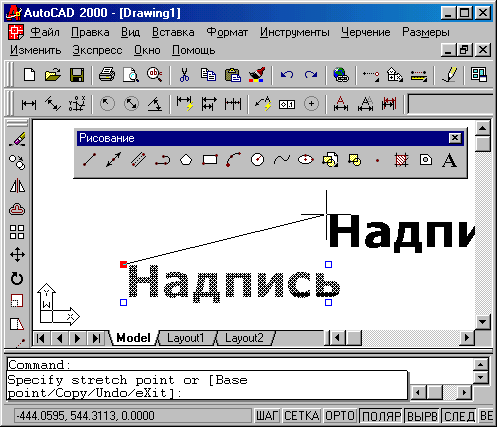
Рис. 3.7. Редактирование текста с помощью, ручки
Команды падающего меню Размеры (Dimension) создают следующие примитивы; РАЗМЕР (DIMENSION), LEADER и TOLERANCE (последние два переводятся как выноска и допуск). Изменения примитивов могут выполняться за любую ручку, что приводит к их перемещению или изменению формы.
Однако при редактировании размера с помощью ручек рекомендуется высвечивать ручки не только у размерного примитива, но и у объекта, для которого был проставлен размер. Когда вы перемещаете с помощью мыши ручку, к которой была привязана выносная линия размера, тогда происходит изменение не только основного объекта, но и его размерного примитива (рис. 3.8). Данное свойство называется ассоциативностью размеров.
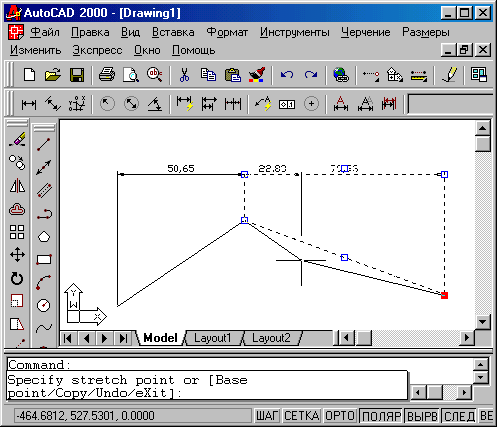
Рис. 3.8. Одновременное редактирование объекта и связанного с ним размера с помощью ручки
Примитив РАЗМЕР имеет ручки не только у базовых точек, но и на концах выносных линий и у размерного текста. Эти ручки позволяют менять положение выносной линии и размерного текста (при этом общее оформление размера как единого целого сохраняется).
Редактирование штриховки с помощью ручек неэффективно, так как штриховка имеет всего одну ручку в центре тяжести и за эту ручку штриховку можно перенести на новое место (что, как правило, не имеет смысла). В тоже время следует вспомнить свойство ассоциативности штриховки, упомянутое в разд. 2.15. Благодаря этому свойству редактирование контура приведет к изменению штриховки, которая к нему привязана.
Ручки эллипса и эллиптической дуги (оба они являются примитивом ELLIPSE) высвечиваются в различных друг от друга местах. У полного эллипса их положение аналогично положению ручек окружности. При перемещении центральной ручки перемещается и весь выбранный эллипс. А вот если перемещать центральную ручку эллиптической дуги, то это приведет к изменению дуги (рис. 3.9), т. к. система AutoCAD старается сохранить конечные точки дуги на старом месте.
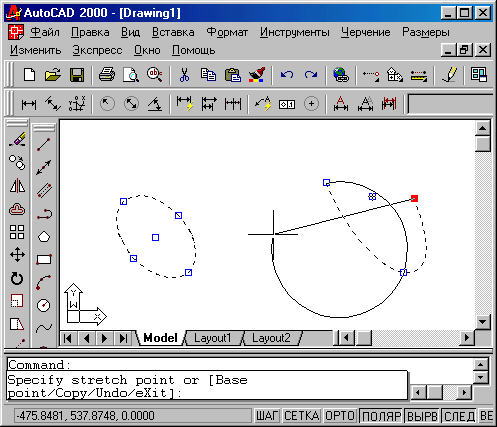
Рис. 3.9. Редактирование эллипса и эллиптической дуги с помощью ручки
Процесс редактирования сплайна с помощью ручек похож на процесс редактирования полилинии, но при этом перемещение одной ручки оказывает влияние на форму и других участков сплайна (рис. 3.10).
Если с помощью ручек редактировать ПОЛОСУ (ТRAСЕ), то она при этом фактически превращается в фигуру (рис. 3.11). Аналогично редактируется и ФИГУРА (SOLID).

Рис. 3.10. Редактирование сплайна с помощью ручки

Рис. 3.11. Редактирование полосы с помощью ручки

Рис. 3.12. Контекстное меню при выбранной ручке
Редактирование узловых точек с помощью ручек очевидно.
Удобным инструментом при редактировании с помощью ручек является контекстное меню. Если вы уже выбрали ручку для редактирования (т. е. на экране она изменила свой цвет на красный) и нажали правую кнопку мыши, то вызывается контекстное меню, изображенное на рис. 3.12.
В данном меню возможны следующие действия:

Рис. 3.13. Контекстное меню при отсутствии выбранных ручек
Пояснения к этому меню. Команды общего редактирования, как уже было сказано, рассмотрены в разд. 3.2. Операции вставки рисунков и внешних ссылок а также их базовых точек изучаются в гл. 7. Об управлении свойствами обьектов сказано в гл. 4. Вопросы связи с Интернетом u Web-cmpaницами рассмотрены в приложении 4.
Если вы еще не выбрали конкретную ручку для редактирования (ни одна ручка не изменила свой цвет на красный) и в этот момент нажали на правую кнопку мыши, то вызывается несколько другое контекстное меню, изображенное на рис. 3.13.
Структура этого меню похожа на структуру предыдущего (см. рис. 3.12), но существуют и отличия. В группе команд общего редактирования появился пункт Стереть (Erase), который удаляет выбранные объекты.
Пункт Отменить выбор (Deselect All) позволяет отменить выбор ручек, т. е. равносилен двукратному нажатию на клавишу <Esc>.

Рис. 3.14. Диалоговое окно Быстрый выбор
Пункт Быстрый выбор... (Quick Select) вызывает диалоговое окно Быстрый выбор (Quick Select) (рис. 3.14), позволяющее более тонко (по цвету, типу линии, слою и т. д.) выбрать объекты для последующих операций, причем структура окна такова, что можно составить уравнение выбора типа с такими операциями, как "равно", "не равно" и т. п. Для этой цели используются поля Применить: (Apply to:). Тип объектов: (Object Type:), Свойства: (Properties:), Оператор: (Operator:), Значение: (Value:). Поле Отобранные объекты (How to apply) позволяет либо добавлять в набор, либо исключать из уже существующего набора выбранные объекты. О различных свойствах объектов рассказано в следующей главе.
Пункт Найти (Find) контекстного меню вызывает диалоговое окно. которое позволяет найти строку текстового примитива и заменить ее на другую.
Пункт Свойства (Properties) вызывает окно изменения свойств, рассмотренное в гл. 4.
Группа пунктов меню посвящена традиционной работе с буфером операционной системы Windows, в которой можно временно помещать объекты, а затем вставлять их в новое место того же рисунка или в новый файл. Пункт Вырезать (Cut) соответствует команде ВБУФЕР (CUTCLIP) — вырезает (удаляет) объект из чертежа и помещает его в буфер. Пункт Копировать (Copy), соответствующий команде КБУФЕР (COPYCLIP), копирует объект в буфер, но не удаляет его из рисунка. Пункт Копировать с базовой точкой (Copy with Base Point) тоже соответствует команде КБУФЕР (COPYCLIP), но позволяет еще уточнить и точку вставки (в предыдущем случае она обычно находится в левом нижнем углу изображения). Пункт Вставить (Paste) соответствует команде ВСТБУФЕР (PASTECLIP) для вставки объекта из буфера. В пункте Вставить как блок (Paste as Block) тоже вставляется объект из буфера, но он оформляется как вставка блока. Пункт Вставить с исходными координатами (Paste with Original Coordinates) позволяет перенести объект из буфера в новый файл, но в той же системе координат, что и в файле, из которого он был извлечен {системы координат изучаются в разд. 9.1). Подробно операции вставки файлов и блоков и влияние базовой точки рассмотрены в разд. 7.1.
В падающем меню Сервис (Tools) есть пункт Настройка (Options), используемый для настройки ряда функций AutoCAD. Его работа аналогична вызову команды НАСТРОЙКА (OPTIONS) из командной строки или выбору пункта Настройка (Options) из контекстного меню, вызываемого с помощью правой кнопки мыши в момент, когда указатель мыши располагается в зоне командных строк. Подробнее команда НАСТРОЙКА (OPTIONS) рассмотрена в гл. 11, а в данный момент важно то, что она вызывает диалоговое окно Настройка (Options), имеющее целый ряд вкладок и в частности вкладку Выбор (Selection) (рис. 3.15).
Правая часть вкладки посвящена настройке ручек. Во-первых, инструмент ручек можно вообще отключить, если сбросить флажок Включить ручки (Enable grips). Во-вторых, можно установить удобные для вас цвета невыбранных и выбранных ручек с помощью соответствующих полей Цвет невыбранных ручек: (Unselected Grip Color:) и Цвет выбранных ручек: (Selected Grip Size:). Поле Размер ручек (Grip Size) позволяет менять размер ручек.

Рис. 3.15. Диалоговое окно Настройка, вкладка Выбор
Ручки используются также для предварительного выбора объектов при таких операциях общего редактирования, как стирание, копирование, перенос и т. п. Если объекты предварительно не были выбраны, то тогда команды редактирования будут выдавать запрос на выбор объектов. Выбранные объекты образуют так называемый набор, т. е. подмножество объектов рисунка. Набор может как пополняться другими объектами, так и исключать объекты из своего состава.
В разд. 2.5 мы уже рассмотрели вопрос выбора объектов тремя способами:
непосредственным указанием, обычной рамкой и секущей рамкой. Если помечать объекты в ответ на запрос Команда: (Command:), то на самом деле это будет означать выполнение команды ВЫБРАТЬ (SELECT), формирующей набор объектов, с которыми будут выполнены какие-то действия, определяемые в процессе выполнения команды. Сама команда может быть введена также с помощью клавиатуры и будет выдавать повторяющийся запрос (запрос повторяется в цикле, пока не нажать на клавишу <Enter>):
Выберите объекты:
(Select objects:)
Существует много вариантов выбора. Чтобы получить подсказку с перечислением этих вариантов, необходимо на клавиатуре ввести "?" (нажав, разумеется, после него <Enter>). Подсказка выглядит так:
Требуется точка или
Рамка/Последний/Секрамка/БОКС/Все/Линия/
РМн-угол/СМн-угол/Группа/ Добавить/Исключитъ/
Несколько/Текущий/Отменить/Авто/
Единственный Выберите объекты:
(Expects a point or Window/Last/Crossing/BOX/ALL/Fence/WPolygon/CPolygon/Group/Add/Remove/ Multiple/Previous/Undo/A Uto/Single Select objects:)
Необходимо указать точку с помощью мыши или ввести одну из опций выбора. Если при указании точки с помощью мыши квадратная мишень (она часто называется прицелом) попадает на линию какого-то объекта, то он выбирается и подсвечивается. Если внутри мишени не оказывается линий объектов, то тогда указанная точка становится первой точкой рамки выбора и выдается следующий запрос:
Противоположный угол:
(Opposite corner:)
Вторая точка, указываемая вами в этот момент времени, становится вторым углом рамки, причем рамка является обычной (т. е. выбирает только объекты, попавшие внутрь рамки), если вторая точка рамки была указана правее первой, и секущей рамкой (т. е. выбирает и объекты, попавшие внутрь рамки, и объекты, пересеченные рамкой) — если вторая точка указана левее первой. Разберем опции выбора:
Режимы Авто (Auto) и Добавить (Add) действуют по умолчанию.
3.2. Команды общего редактирования
Кнопки команд общего редактирования объектов (копирование, перенос, удлинение и т. п.) расположены в панели Редактирование (Modify) (рис. 3.16).
Каждую из этих команд, рассмотренную в данном разделе, можно ввести по имени с клавиатуры, а также вызвать с помощью падающего меню Редакт (Modify). Многие команды данной группы работают либо с набором предварительно выбранных объектов, либо при отсутствии такого набора выдают запрос Выберите объекты: (Select objects:). Остальные команды запрашивают редактируемые объекты в соответствующий момент времени.
Кнопка, соответствующая команде СТЕРЕТЬ (ERASE) (рис. 3.17), стирает с экрана выбранные объекты и удаляет их из рисунка. Результат действия команды может быть отменен либо с помощью кнопки Отменить (Undo) панели Стандартная (Standard), либо с помощью команд О (U) и ОТМЕНИТЬ (UNDO).

Рис. 3.16. Панель Редактирование
![]()
Рис. 3.17. Кнопка команды СТЕРЕТЬ (ERASE)
Кнопка команды КОПИРОВАТЬ (COPY) (рис. 3.18) копирует выбранные объекты параллельно вектору, который задается начальной и конечной точками.
![]()
Рис. 3.18. Кнопка команды КОПИРОВАТЬ (COPY)
Первый запрос команды после того, как объекты для операции копирования выбраны:
Базовая точка или перемещение, или [Несколько]:
('Specify base point or displacement, or I Multiple I:)
Укажите первую точку. Это может быть любая точка чертежа, но удобнее указать одну из характерных точек копируемого объекта (например, начальную). В целом результат операции копирования зависит не от первой или второй точки, которую нужно будет указать далее, а от взаимного их расположения, ибо результирующий сдвиг копии объекта от оригинала по оси Х вычисляется как разность абсцисс между второй и первой точками вектора копирования, а сдвиг по оси Y — как разность ординат. Следующий запрос:
Вторая точка перемещения
или
<считать перемещением первую точку >:
(Specify second point of displacement or <iise first point as displacement:)
Укажите вторую точку. В результате образуется копия выбранных объектов, которая смещена относительно оригинала на заданный вектор (рис. 3.19).
Если вместо указания второй точки перемещения нажать клавишу <Enter>, то координаты введенной первой точки становятся координатами перемещения. Этим приемом можно пользоваться для случаев, когда сдвиг объекта заранее известен. Например, если какой-то объект надо скопировать и копия относительно оригинала должна быть смещена на 55 мм по оси Х и на —23 мм по оси Y, то тогда вам в ответ на запрос первой точки надо ввести следующее:
55,-23

Рис. 3.19. Копирование объектов
Далее в ответ на запрос второй точки нажать на <Enter>.
Опция Несколько (Multiple) выполняет многократное копирование выбранных объектов (векторы копирования имеют одну и ту же первую точку, но различные вторые точки).
Кнопка команды ЗЕРКАЛО (MIRROR) (рис. 3.20) позволяет зеркально отразить (симметрировать) выбранные объекты относительно оси, которая определяется двумя точками.
![]()
Рис. 3.20. Кнопка команды ЗЕРКАЛО (MIRROR)
После выбора объектов система AutoCAD запрашивает:
Первая точка оси отражения:
(Specify first point of mirror line:)
Затем, после вашего ответа, запрашивается вторая точка, а проходящая через обе точки прямая и будет осью отражения (симметрии):
Вторая точка оси отражения:
(Specify second point of mirror line:) Укажите вторую точку (рис. 3.21).

Рис. 3.21. Симметрирование объектов
После этого остается только ответить, что сделать с исходными объектами (удалить или нет):
Удалить исходные объекты? [Да/Нет] <Н>:
(Delete source objects? [Yes/No] <N>:)
Если вы не хотите удалять объекты-оригиналы, то ответьте Н (N) или нажмите на клавишу <Enter>. В противном случае — ответьте Д (Y). Команда ЗЕРКАЛО (MIRROR) будет выполнена.
Замечание
Если среди симметрируемых объектов есть тексты, то в обычных условиях они тоже отражаются относительно оси, что приводит к их нечитаемости. Для того чтобы тексты при отражении не переворачивались, нужно установить для системной переменной MIRRTEXT значение 0 (вместо 1). Тогда точки привязки текста симметрируются, а сам текст останется повернутым в ту же сторону, что и исходный. О работе с системными переменными см. разд. 11.1.
Следующая кнопка в панели Рисование (Draw) соответствует команде ПОДОБИЕ (OFFSET) (рис. 3.22).
![]()
Рис. 3.22. Кнопка команды ПОДОБИЕ (OFFSET)
Команда предназначена для рисования подобных (параллельных) линии к линейным объектам (отрезкам, лучам, прямым, полилиниям, дугам, окружностям, эллипсам и сплайнам). Возможны два варианта построения параллельной линии: по расстоянию (смещению) от оригинала и через заданную точку. Первый запрос команды:
Величина смещения или [Точка] <1.0000>:
(Specify offset distance or [Through] <].0000>:)

Рис. 3.23. Построение подобных объектов
В угловых скобках стоит значение по умолчанию (от предыдущего выполнения команды ПОДОБИЕ (OFFSET)), которое является либо положительным числом, либо именем опции Точка (Through). Вначале рассмотрим вариант, когда вы задаете величину смещения, что может быть сделано либо вводом числа с клавиатуры, либо указанием двух точек (AutoCAD измерит расстояние между точками и возьмет его в качестве величины смещения). Следующий запрос:
Выберите объект для создания подобных или <выход >:
(Select object to offset or <exil>:)
Укажите только один объект, к которому нужно построить параллельную линию. Затем AutoCAD запросит уточнить, в какую сторону от объекта нужно строить параллельную линию (почти всегда к любому объекту существуют две параллельные линии):
Укажите точку, определяющую сторону смещения:
(Specify point on side to offset:)
Вам достаточно указать любую точку на экране, которая находится по ту же сторону от объекта, что и будущая параллельная линия (рис. 3.23).
Далее в цикле повторяется запрос о выборе объектов для создания подобных с тем же смещением. По окончании построения всех подобных объектов нужно нажать на <Enter>.
Если в начале работы с командой ПОДОБИЕ (OFFSET) вы в ответ на запрос Величина смещения или [Точка]: (Specify offset distance or I Through I:) выбрали опцию Т (Т), то AutoCAD сначала запрашивает:
Выберите объект для создания подобных или <выход>:
(Select object to offset or <exil>:) И после указания объекта запрашивает точку:
Через точку:
(Specify through point:)
Вы указываете точку, через которую система проводит линию, параллельную выбранному объекту. Величина получающегося смещения рассчитывается автоматически. Далее снова выдается запрос о выборе объектов для создания подобных. По окончании построений в режиме Точка (Through) нужно нажать на клавишу <Enter>.
Кнопка команды МАССИВ (ARRAY) (рис. 2.24) предназначена для создания группы копий одних и тех же объектов, причем копии располагаются по определенному закону в гнездах прямоугольного или кругового массива.
![]()
Рис. 3.24. Кнопка команды МАССИВ
Первый запрос команды после выбора объектов:
Тип массива [Прямоугольный/Круговой] <Л>:
(Enter the type of array [Rectangular/Polar I <R>:)
Нужно выбрать вариант работы команды. Опция П (R) соответствует прямоугольному массиву, а опция К (Р) — круговому. Вначале рассмотрим вариант прямоугольного массива, в котором объекты расставляются в нескольких строках (рядах) и нескольких столбцах (количество строк и столбцов нужно задать). Следующий запрос:
Число рядов (---) <1>:
(Enter the number of rows (---) <1>:)
Введите целое положительное число, равное будущему количеству строк (рядов) — например, 2. Далее:
Число столбцов (¦¦¦) <1>:
(Enter the number of columns (¦¦¦) <1>:)

Рис. 3.25. Копирование объектов с помощью прямоугольного массива
Введите число столбцов — например, 4. Далее нужно указать расстояния между строками и между столбцами. Очередной запрос:
Расстояние между рядами или размер ячейки (---):
(Enter the distance between rows or specify unit cell (---):)
Если задать число, то оно будет воспринято как расстояние между строками (положительное, если копирование идет вверх, и отрицательное, если копирование идет вниз). После этого будет запрос на расстояние между столбцами (по другой оси):
Расстояние между столбцами (¦¦¦):
(Specify the distance between columns (¦¦¦):)
Нужно ввести число (положительное, если копирование будет идти вправо, и отрицательное, если влево). Результат работы приведен на рис. 3.25.
Другой метод работы с прямоугольным массивом — это в ответ на запрос Размер ячейки или расстояние между строками (---): (Enter the distance between rows or specify unit cell (---):) указать первую, а затем и вторую точку. Тогда вектор расстояния между ними рассматривается системой как размер ячейки прямоугольного массива, который в результате и будет создан. Вопрос о расстоянии между столбцами в этом случае уже не задается, так как расстоянием между столбцами будет горизонтальный размер ячейки. Расстоянием же между строками будет вертикальный размер ячейки.
Другой вариант команды — круговой массив, который работает при выборе опции Круговой (Polar). В этом случае выбранные для копирования объекты размножаются вдоль дуги окружности с некоторым центром и с заданным центральным углом (количество копий задает пользователь). Первый запрос:
Центральная точка массива:
(Specify center point of array:) Укажите точку центра кругового массива. Далее:
Число элементов в массиве:
(Enter the number of items in the array.)
Введите целое положительное число. Следующий запрос:
Угол заполнения (+=против чс, -=по чс) <360>:
(Specify the angle to fill (+=ccw, -=cw) <360>:)
Введите центральный угол дуги, заполняемой выбранными объектами. Угол положителен, если дуга направлена против часовой стрелки, и отрицателен, если дуга направлена по часовой стрелке. Если ввести 0, то это означает, что вы хотите задать не величину заполняемой дуги, а угол между объектами, и выдается запрос:
Угол между элементами (+=против чс, -=по чс):
(Angle between items (+=ccw, -=cw):) Задайте угол с учетом знака. Теперь осталось ответить на последний вопрос:
Поворачивать элементы массива? [Да/Нет] <Д>:
(Rotate arrayed objects? < Y>:)
В зависимости от ответа, копируемые объекты будут поворачиваться параллельно касательным к дуге или нет (рис. 3.26).

Рис. 3.26. Копирование объектов с помощью кругового массива
Замечание
В качестве радиуса кругового массива берется расстояние между точкой центра кругового массива и одной из характерных точек последнего из объектов, выбранных для копирования (одной из конечных точек отрезка, центром окружности, точкой начала текста и т. п.).
Кнопка команды ПЕРЕНЕСТИ (MOVE) (рис. 3.27) позволяет переместить выбранные объекты параллельно вектору, заданному двумя точками.
Запросы и действия этой команды очень похожи на запросы и действия команды КОПИРОВАТЬ (COPY). Первый запрос после выбора объектов:
Базовая точка или перемещение:
(Specify base point or displacement:) Задайте первую точку. Следующий вопрос:
Вторая точка перемещения или <считать перемещением первую точку >:
(Specify second point a/displacement or <use first point as displacement>:)
Укажите вторую точку вектора перемещения (рис. 3.28). Если нажать вместо этого на клавишу <Enter>, то координаты первой точки рассматриваются как координаты перемещения.
![]()
Рис. 3.27. Кнопка команды ПЕРЕНЕСТИ (MOVE)
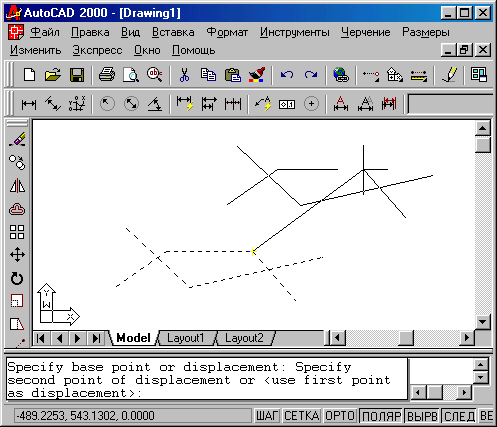
Рис. 3.28. Перенос объектов
Кнопка команды ПОВЕРНУТЬ (ROTATE) (рис. 3.29) дает возможность повернуть выбранные объекты относительно базовой точки на заданный угол.
Сначала команда информирует о режимах измерения углов:
Текущие установки отсчета углов в ПС К: ANGDIR=npomuв ч/с ANGBASE=0
(Current positive angle in UCS: ANGDIR=ccw ANGBASE=0) Первый запрос после выбора объектов:
Базовая точка:
(Specify base point:)
Укажите базовую точку для поворота. Далее:
Угол поворота или [Опорный угол]:
(Specify rotation angle or [Reference]:) Укажите угол вводом с клавиатуры или с помощью мыши (рис. 3.30).
![]()
Рис. 3.29. Кнопка команды ПОВЕРНУТЬ (ROTATE)
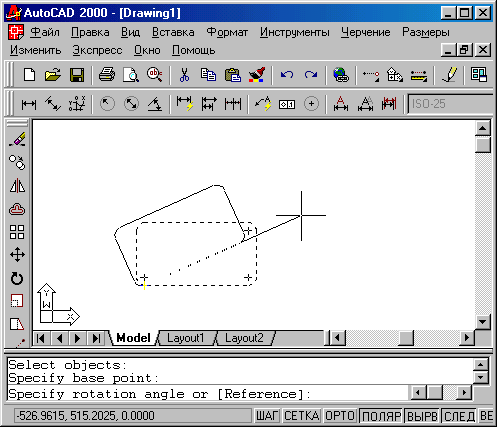
Рис. 3.30. Поворот объектов
Вместо ввода угла возможно указание угла поворота с помощью опции Опорный угол (Reference). Например, пусть прямоугольник с находящимися внутри него отрезками (рис. 3.31) нужно повернуть относительно точки 1 на такой угол, чтобы длинная нижняя сторона прямоугольника, отмеченная точками 1 и 2, стала строго горизонтальной.
Задачу можно решить, воспользовавшись вышеупомянутой опцией и не вычисляя начального угла наклона.
Вызовите команду ПОВЕРНУТЬ (ROTATE) любым из известных вам способов. На запрос Выберите объекты: (Select objects:) отметьте мышью прямоугольник и требуемые отрезки и завершите выбор объектов нажатием на клавишу <Enter>. На запрос Базовая точка: (Base point:) с помощью объектной привязки укажите точку 1. Затем в ответ на запрос Угол поворота или [Опорный угол]: (Specify rotation angle or [Reference]:) выберите опцию 0 (R). Последует запрос:
Опорный угол <0>:
(Reference angle <0>:)
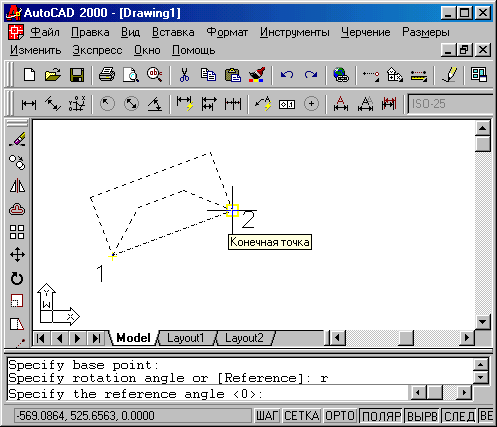
Рис. 3.31. Поворот объектов с помощью опции Опорный угол
Выберем способ ввода угла с помощью двух точек. Укажите точку 1 (с помощью объектной привязки) и в ответ на запрос Вторая точка: (Second point:) укажите точку 2. Начальный угол тем самым определен. Далее AutoCAD запрашивает:
Новый угол:
(New angle:)
В качестве нового угла нужно ввести с клавиатуры 0. Прямоугольник повернется до горизонтального положения. Поставленная задача решена.
Кнопка команды МАСШТАБ (SCALE) (рис. 3.32) позволяет масштабировать (т. е. увеличивать или уменьшать) выбранные объекты относительно базовой точки.
На рис. 3.33 приведен пример, когда прямоугольник и вписанный в него круг масштабируются относительно точки левого нижнего угла прямоугольника.
Команда МАСШТАБ (SCALE) после выбора объектов запрашивает:
Базовая точка:
(Specify base point:)
![]()
Рис. 3.32. Кнопка команды МАСШТАБ (SCALE)
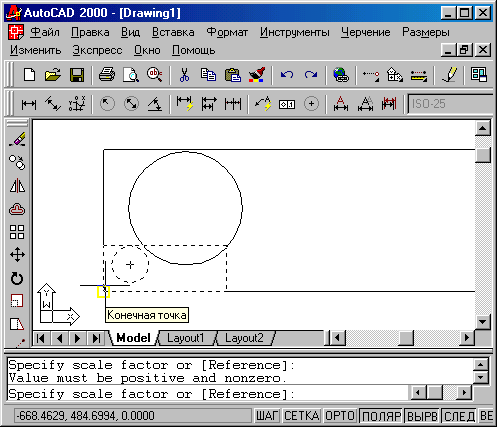
Рис. 3.33. Масштабирование объектов
Укажите базовую точку (например, точку левого нижнего угла прямоугольника). Далее:
Масштаб или [Опорный отрезок]:
(Specify scale factor or [Reference]:)
Для увеличения объектов нужно ввести число больше 1, для уменьшения — положительное число меньше 1. Если масштабирование нужно выполнить в дробное количество раз (например, 3/7), то можно воспользоваться опцией Опорный отрезок (Reference). В ответ на выбор этой опции AutoCAD выдает запрос:
Длина опорного отрезка <1>:
(Specify reference length < 1 >:) Введите число 7. Новая длина:
(Specify new length:)
![]()
Рис. 3.34. Кнопка команды РАСТЯНУТЬ (STRETCH)
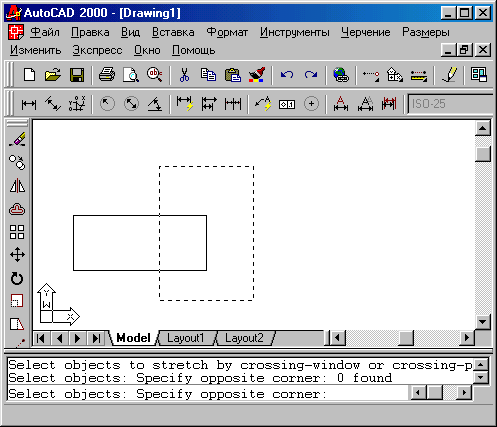
Рис. 3.35. Выбор растягиваемого объекта секущей рамкой
Команда обычно выполняется над полилинией (хотя она может растягивать и дуги, эллиптические дуги, сплайны и другие линейные примитивы), когда надо переместить несколько ее вершин параллельно вектору, задаваемому двумя точками, а остальные вершины полилинии надо оставить на месте и соответствующим образом преобразовать геометрию объекта. Команда РАСТЯНУТЬ (STRETCH) не применяется для набора предварительно выбранных объектов, поскольку в данном случае важно часть полилинии выбрать с помощью секущей рамки или секущего многоугольника, поэтому первый запрос выглядит так:
Выберите растягиваемые объекты секущей рамкой или секущим многоугольником... Выберите объекты:
(Select objects to stretch by crossing-window or crossing-polygon... Select objects:)
На рис. 3.35 показана полилиния в форме прямоугольника, у которого нужно переместить две правые вершины.
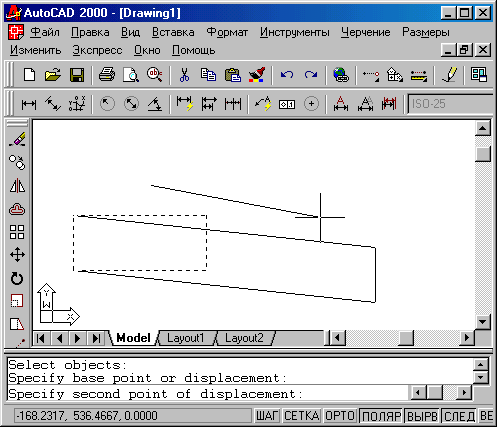
Рис. 3.36. Указание вектора перемещения в команде РАСТЯНУТЬ (STRETCH)
Выберите секущей рамкой прямоугольник, но таким образом, чтобы внутри рамки оказались только правые вершины полилинии (те из читателей, кто забыл способы выбора объектов, могут вернуться к разд. 3.1). Закончите выбор объектов нажатием на клавишу <Enter>. Затем следует запрос о первой точке:
Базовая точка или перемещение:
(Specify base point or displacement:) Укажите первую точку.
Вторая точка перемещения:
(Specify second point a/displacement:) Укажите вторую точку вектора перемещения (рис. 3.36).
В результате выполнения команды вершины полилинии, не попавшие в рамку, остались на старых местах, а вершины, выбранные рамкой, переместились параллельно заданному вектору.
Кнопка команды УВЕЛИЧИТЬ (LENGTHEN) (рис. 3.37) удлиняет отрезки, дуги и конечные сегменты полилиний на заданную величину (в единицах длины или угловых единицах).
![]()
Рис. 3.37. Кнопка команды УВЕЛИЧИТЬ (LENGTHEN)
Первый запрос команды:
Выберите объект или [ДЕльта/проЦент/Всего/ДИнамика]:
(Select an object or [DElta/Percent/Total/DYnamic]:)
Если в этот момент выбрать объект, то AutoCAD выдает параметры, которые можно использовать для его увеличения (т. е. его текущей длины, а для дуги или дугового сегмента — центрального угла). Опции команды;
В случае опции ДЕльта (DElta) система AutoCAD запрашивает:
Приращение длины или [Угол] <0.0000>:
(Enter delta length or [Angle] <0.0000>:)
На это вы задаете величину приращения в миллиметрах (положительную в случае увеличения длины и отрицательную в случае уменьшения длины), а AutoCAD выдает следующий запрос:
Выберите объект для изменения или [Отменить]:
(Select an object to change or [Undo]:)
Опция О (U) отменяет предварительную установку способа увеличения и возвращает к более раннему запросу. Если вы указываете объект, то он изменяется (увеличивается или уменьшается, в зависимости от знака величины удлинения), причем с того конца, ближе к которому вы указали изменяемый объект. Далее циклически повторяется запрос о выборе объекта для изменения, пока вы не нажмете на клавишу <Enter>.
Если вместо приращения длины вы выберете опцию Угол (Angle), то система запросит (в угловых скобках при этом может выводиться предыдущее приращение):
Введите приращение угла:
(Enter delta angle:)
Введите величину приращения угла (она может быть и отрицательной), и в ответ на следующий запрос выберите изменяемый объект.
Аналогично работают остальные опции команды УВЕЛИЧИТЬ (LENGTHEN). На рис. 3.38 показан пример увеличения дуги с помощью опции ДИнамика (DYnamic). Начало "резиновой нити" показывает конец дуги перед изменением. Конец резиновой нити (с крестом) определяет новый центральный угол. Дуга строится системой AutoCAD с новой величиной, которая закрепляется фиксацией новой точки с помощью левой кнопки мыши.
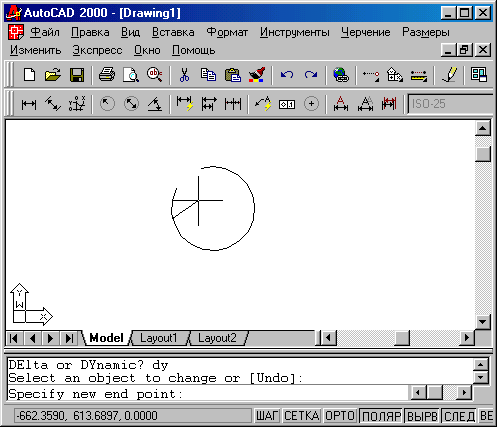
Рис. 3.38. Увеличение дуги с помощью опции ДИнамика команды УВЕЛИЧИТЬ (LENGTHEN)
Кнопка команды ОБРЕЗАТЬ (TRIM) (рис. 3.39) позволяет обрезать объект (объекты) с помощью пересекающих его других объектов.
![]()
Рис. 3.39. Кнопка команды ОБРЕЗАТЬ (TRIM)
Первый запрос команды:
Текущие установки: Проекция=ПСК Кромки =Без продолжения Выберите режущие кромки ... Выберите объекты:
(Current settings: Projection = UCS Edge = No extend Select cutting edges... Select objects:)
В первой строке этого сообщения показаны текущие установки команды, которые при необходимости могут быть изменены. Разберем механизм действия команды на примере рис. 3.40, на котором в левой части экрана показано положение объектов до операции обрезки, а справа — после нее. .
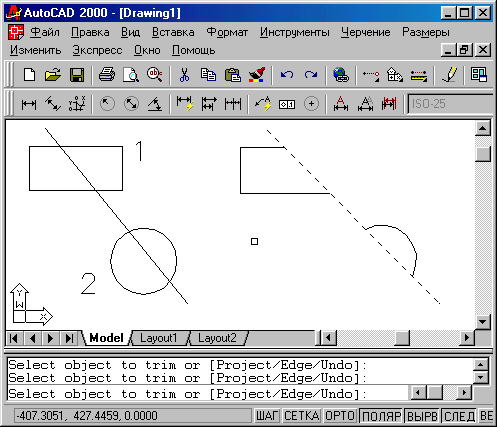
Рис. 3.40. Обрезка объектов
Порядок указания объектов в данном случае очень важен. Сначала нужно указать "режущие кромки" — в нашем примере это один отрезок (на экране он красного цвета). Окончание выбора режущих объектов — это нажатие на клавишу <Enter>. Следующий запрос:
Выберите обрезаемый объект или [Проекция/Кромки/Отменить]:
(Select object to trim or [Project/Edge/Undo I:)
На этот запрос необходимо выбрать объекты, которые будут обрезаны (в данном примере упомянутым отрезком красного цвета), но при этом объекты следует указать именно в той части, которая должна удалиться в результате обрезки. На рис. 3.40 обрезаемые объекты помечаются в точках 1 и 2 (точки указания для наглядности оформлены узловыми точками, которые на экране будут синего цвета).
Вместо указания обрезаемых объектов можно изменить установки или отменить предыдущее действие (опция Отменить (Undo)). При выборе опции Проекция (Project) AutoCAD предлагает:
Задайте опцию проецирования [Нет/Пск/Вид] <Пск>:
(Enter a projection option [ None/Ucs/View] <current>:)
Предлагаемые для выбора опции означают, что обрезка может производиться не только режущими кромками, но и их проекциями, а способ проецирования может быть установлен либо по текущей системе координат (опция Пек (Ucs)), либо по текущему виду (опция Вид (View)). Эти опции будут понятны после разбора операций трехмерных построений. Опция Нет (None) отключает возможность обрезки, но только проекциями, а не режущими кромками.
При выборе опции Кромка (Edge) будет выведен запрос:
Режим продолжения кромки до воображаемого пересечения [С продолжением/ Без продолжения] <Без продолжения>:
(Enter an implied edge extension mode [Extend/No extend] <No extend>:)
При выборе режима С продолжением (Extend) обрезка выполняется не только выбранными режущими кромками, но и их продолжениями. В случае режима Без продолжения (No extend) обрезка продолжениями режущих кромок не выполняется.
Одни и те же линии при необходимости могут входить как в набор режущих кромок, так и в набор обрезаемых объектов. Например, если два пересекающихся отрезка должны быть взаимно обрезаны, то каждый из них должен быть включен в оба вышеупомянутых набора. Тогда система выполнит взаимную обрезку за одну команду ОБРЕЗАТЬ (TRIM).
При обрезке может происходить преобразование типов примитивов. Например, окружность может стать дугой, луч — отрезком, прямая — лучом или отрезком.
Кнопка команды УДЛИНИТЬ (EXTEND) (рис. 3.41) позволяет выбрать набор "граничных кромок", а затем указать объекты, которые удлиняются до этих кромок. Последовательность указания объектов очень важна, так как системе важно различать граничные и удлиняемые объекты.
![]()
Рис. 3.41. Кнопка команды УДЛИНИТЬ (EXTEND)
Первое сообщение содержит информацию о действующих режимах (режимы общие с командой ОБРЕЖЬ (TRIM)) и запрашивает граничные кромки, до которых нужно выполнить операцию удлинения:
Текущие установки: Проекция=ПСК Кромки=Без продолжения Выберите граничные кромки ... Выберите объекты:
(Current settings: Projection = UCS Edge = No extend Select boundary edges... Select objects:)
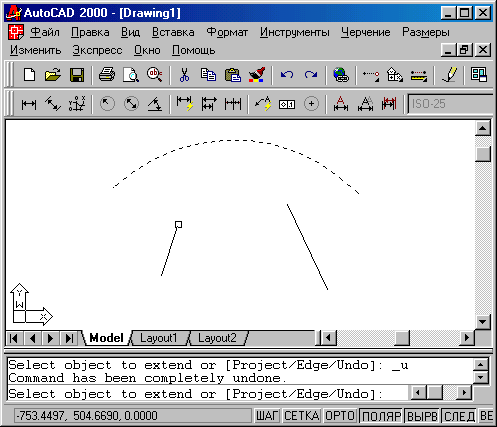
Рис. 3.42. Удлинение объектов
Укажите объекты, которые должны образовать набор граничных кромок. Далее:
Выберите удлиняемый объект или [Проекция/Кромка/Отменить]:
(Select object to extend or [Project/Edge/Undo]:)
Нужно указать объекты, которые будут удлинены до набора граничных кромок, причем точка указания удлиняемого объекта должна быть ближе к тому концу, в сторону которого будет выполнено удлинение. На рис. 3.42 пунктиром показана дуга, которая является граничной кромкой, а левый удлиняемый отрезок указан в верхней своей части.
Если бы левый отрезок был отмечен в. нижней части, то система AutoCAD выдала бы сообщение:
В данном направлении кромки нет.
(Object does not intersect an edge.)
Кнопка команды РАЗОРВАТЬ (BREAK) (рис. 3.43) разрывает объект в двух указываемых точках.
![]()
Рис. 3.43. Кнопка команды РАЗОРВАТЬ (BREAK)
Первый запрос команды:
Выберите объект:
(Select object:)
Укажите объект, причем точка указания будет первой точкой разрыва. Далее:
Вторая точка разрыва или [Первая точка]:
(Specify second break point or [First point]:)
Укажите вторую точку разрыва. Результат операции виден на примере, приведенном на рис. 3.44 (в левой части — до разрыва, в правой — после разрыва; точки демонстрируют последовательность указания).
Возможен случай, когда точка указания объекта не должна быть точкой разрыва (например, если в точке разрыва есть пересечение с другой линией и указание этой точки может привести к неправильному выбору разрываемого объекта). Тогда в ответ на запрос второй точки разрыва следует воспользоваться опцией Первая точка (First point), что позволяет заново указать первую точку разрыва (не меняя выбора объекта):
Первая точка разрыва:
(Specify first break point:) Укажите первую точку.
Вторая точка разрыва:
(Specify second break point:)
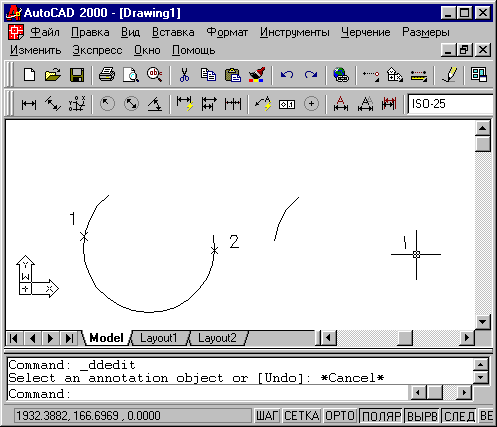
Рис. 3.44. Разрыв объектов
Нужно указать вторую точку, и после этого команда будет выполнена.
Кнопка команды ФАСКА (CHAMFER) (рис. 3.45) выполняет операцию подрезки двух пересекающихся прямолинейных сегментов (отрезков, лучей, прямых) на заданных расстояниях от точки их пересечения (снятие фаски), строя при этом новый отрезок, соединяющий точки подрезки. Команда выполняется как над непересекающимися, так непараллельными отрезками (при этом отрезки сначала удлиняются до пересечения).
Команда ФАСКА (CHAMFER) сначала сообщает текущее состояние режимов, а затем выдает запрос о выборе объекта:
(Режим С ОБРЕЗКОЙ) Параметры фаски: Длина1 = 10.0000, Длина2 = 10.0000 Выберите первый отрезок или [полИлиния/Длина/Угол/Обрезка/Метод]:
((TRIM mode) Current chamfer: Dist1 = 10.0000, Dist2 = 10.0000 Select first line or [Poly line/Distance/Angle/Trim/Method]:)
![]()
Рис. 3.45. Кнопка команды ФАСКА (CHAMFER)
Если действующие параметры фаски (снять по 10 мм с каждого отрезка) вас устраивают, то вы можете прямо перейти к указанию первого отрезка. Но чаще всего сначала надо установить необходимые вам длины фасок. Это делается с помощью опции Длина (Distance), которая выдает свой запрос:
Первая длина фаски <10.0000>:
(Specify first chamfer distance <10.0000>:) Введите первую длину — например, 25 мм. Далее:
Вторая длина фаски <25.0000>:
(Specify second chamfer distance <25.0000>:)
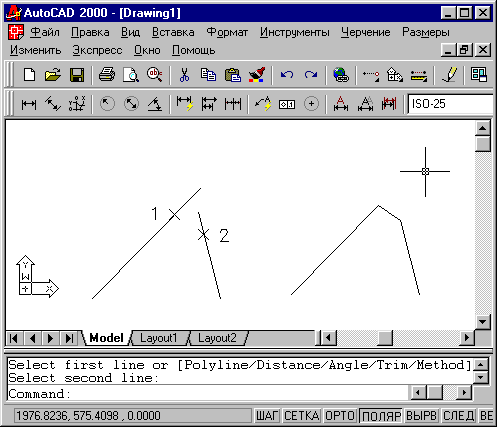
Рис. 3.46. Снятие фаски с отрезков
Введите вторую длину — например, 35 мм. Команда на этом заканчивает работу. Поэтому нужно ее вызвать еще раз (проще всего воспользоваться клавишей <Enter>, которая повторяет последнюю команду) и в ответ на запрос Выберите первый отрезок или [полИлиния/Длина/Угол/Обрезка/Метод]:
(Select first line or [Polyline/Distance/Angle/Trim/Method]:) отметить первый отрезок. Система AutoCAD тогда запрашивает:
Выберите второй отрезок:
(Select second line:)
Выберите второй обрезаемый отрезок. На рис. 3.46 приведен пример снятия фаски: в левой части изображены отрезки до операции, в правой части — после операции.
Опция Обрезка (Trim) выдает запрос:
Режим обрезки [С обрезкой/Без обрезки] <С обрезкой>:
(Enter Trim mode option [Trim/No trim] <Trim>:)
В этот момент нужно выбрать один из двух режимов. Обычный режим — С обрезкой (Trim). В случае выбора режима Без обрезки (No trim) дополнительный отрезок, соединяющий точки подрезки, строится, а сами исходные сегменты, к которым применяется операция снятия фаски, остаются неизмененными. Установка режима распространяется и на следующую команду СОПРЯЖЕНИЕ (FILLET).
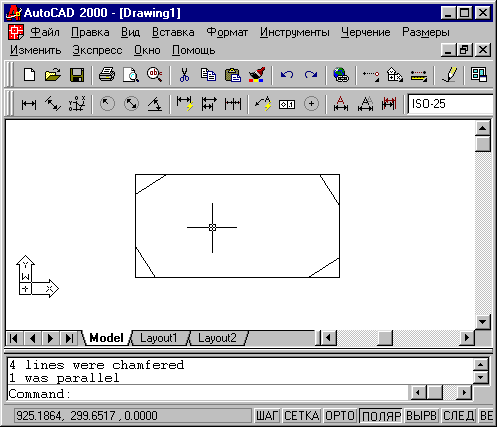
Рис. 3.47. Снятие фаски по всей полилинии
Другая опция команды ФАСКА (CHAMFER) — Метод (Method). Опция Метод (Method) выдает запрос:
Метод построения [Длина/Угол] <Длина >:
(Enter trim method /Distance/Angle] <Dislance>:)
Команда может снимать фаску двумя методами. Первый — в случае задания опции Длина (Distance), когда задаются две длины, снимаемые с отрезков. Второй — в случае задания опции Угол (Angle), когда задается одна длина и угол, под которым строится дополнительный отрезок фаски относительно первого сегмента. Установки для обоих'методов AutoCAD хранит в системных переменных CHAMFERA, CHAMFERB (метод Длина (Distance)) и CHAMFERC, CHAMFERD (метод Угол (Angle)). Значения этих переменных выдаются при сообщении текущего состояния установок команды ФАСКА (CHAMFER) (о системных переменных см. разд. 11.1). Задание значений переменных в команде ФАСКА (CHAMFER) выполняется с помощью опций Длина (Distance) и Угол (Angle).
Можно также в качестве сегментов для снятия фаски указывать соседние участки полилинии. Фаска в таком случае снимается по обе стороны от их общей вершины.
Еще одна интересная опция — полилиния (Polyline). С ее помощью можно снять фаску сразу во всех вершинах одной полилинии. На рис. 3.47 приведен пример такой операции над полилинией в виде прямоугольника (режим Без обрезки (No trim)).
Кнопка команды СОПРЯЖЕНИЕ (FILLET) (рис. 3.48) сопрягает линейные объекты (например, отрезки, дуги и окружности) дугой заданного радиуса. Команда по своим режимам аналогична команде ФАСКА (CHAMFER).
![]()
Рис. 3.48. Кнопка команды СОПРЯЖЕНИЕ (FILLET)
Первое сообщение, выдаваемое командой, содержит информацию о текущих настройках и запрос первого объекта:
Текущие настройки: Режим = С ОБРЕЗКОЙ, Радиус сопряжения = 10.0000 Выберите первый объект или [полИлиния/раДиус/Обрезка]:
(Current settings: Mode = current, Radius = 10.0000 Select first object or [Polyline/Radius/Trim]:)
Если текущие настройки вас удовлетворяют, отметьте первый объект для сопряжения. Далее:
Выберите второй объект:
(Select second object:)
Когда вы укажете второй объект, AutoCAD либо построит требуемую дугу сопряжения, либо сообщит о том, что сопряжение с данным радиусом невозможно. На рис. 3.49 приведен пример сопряжения окружности и отрезка (слева — объекты до сопряжения, справа — после сопряжения). В качестве сопрягаемых объектов могут фигурировать два соседних участка полилинии.
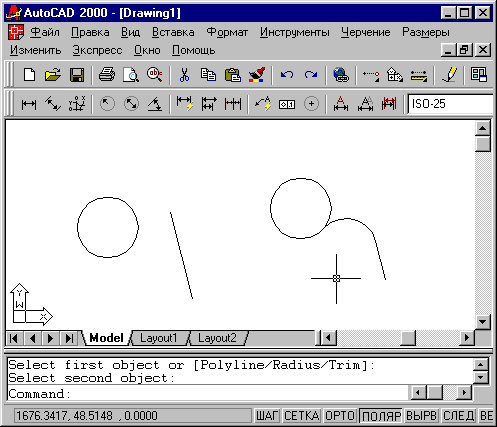
Рис. 3.49. Сопряжение объектов
Опция Обрезка (Trim) управляет режимом обрезки (он аналогичен команде ФАСКА (CHAMFER)). Если выбран режим Без обрезки (No trim), тогда сопрягающая дуга вычисляется и строится (если построение возможно), а исходные объекты остаются без изменения. Если же действует режим С обрезкой (Trim), то незамкнутые сопрягаемые объекты укорачиваются или удлиняются до точки начала сопрягающей дуги. На рис. 3.49 отрезок справа по этой причине стал короче.
Опция раДиус (Radius) дает возможность изменить текущее значение радиуса сопряжения. После установки величины радиуса необходимо вызвать команду СОПРЯЖЕНИЕ (FILLET) еще раз и указать сопрягаемые объекты.
Опция полилиния (Polyline) позволяет сопрягать заданным радиусом все вершины одной полилинии.
Замечание
В предыдущих версиях AutoCAD команда СОПРЯЖЕНИЕ (FILLET) могла сопрягать только прямолинейные объекты.
Последняя кнопка панели Редактирование (Draw), соответствующая команде РАСЧЛЕНИТЬ (EXPLODE), нами уже рассматривалась выше. Она расчленяет на более простые объекты полилинии, вхождения блоков, размеры и другие сложные объекты.
Редактирование двумерных полилиний выполняется с помощью команды ПОЛРЕД (PEDIT), которой соответствуют кнопка Редактировать полилинию (Edit Polyline), входящая в панель инструментов Редактирование-2 (Modify II) (рис. 3.50), и пункт Полилиния (Polyline) падающего меню Ре-дакт (Modify). Мы уже рассматривали эту команду в разд. 2.10 для выполнения операции объединения в полилинию отрезков и дуг.
Рассмотрим другие возможности команды ПОЛРЕД (PEDIT). После выбора полилинии в ответ на запрос Укажите полилинию: (Select polyline:) AutoCAD выдает следующий перечень опций:
Задайте опцию
[Замкнуть/Добавить/Ширина/Вершина/СГладить/СПлайн/
Убрать сглаживание/Типлин/Отменить]:
(Enter an option [Close/Join/Width/Edit vertex/Fit/Spline/Decurve/Ltype gen/Undo]:) Перечислим опции команды с кратким их описанием:
Кроме того, нажатие клавиши <Enter> (вместо выбора опции) завершает команду ПОЛРЕД (PEDIT).
Опция Замкнуть (Close) замыкает разомкнутую полилинию, добавляя сегмент, идущий из конечной точки в начальную. Если последний сегмент полилинии был прямолинейным, то замыкание выполняется добавлением прямолинейного участка. Если последний сегмент был дуговым, то для замыкания строится дуговой сегмент, касающийся последнего сегмента. На рис. 3.50 приведены примеры замыкания двух полилиний, отличие которых только в типе последнего сегмента: у Первой полилинии он прямолинейный, у второй — дуговой. Точками 1 и 2 показаны участки, добавляемые системой с помощью опции Замкнуть (Close).
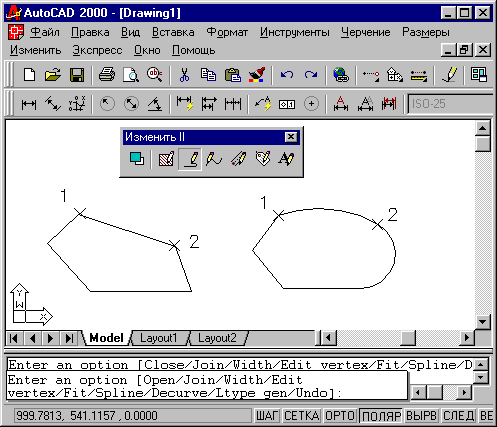
Рис. 3.50. Варианты замыкания полилинии
Опция Разомкнуть (Open) действует очевидным образом: удаляет последний участок полилинии.
Опция Добавить (Join) преобразует отрезок или дугу в односегментную полилинию или добавляет к полилинии новые смежные сегменты, которыми могут быть отрезки, дуги и другие двумерные полилинии. Разумеется, при этом не должен нарушаться основной принцип полилинии: начальная точка каждого последующего сегмента должна совпадать с конечной точкой предыдущего.
Опция Ширина (Width) изменяет ширину всех сегментов полилинии на новое постоянное значение, которое запрашивается системой. Значения ширины всех сегментов до операции, даже если они были разными, утрачиваются.
Опция СГладить (Fit) сглаживает полилинию с помощью дуговых сегментов, которые касаются друг друга. На рис. 3.51 приведен пример полилинии до сглаживания (нарисована серым цветом) и после сглаживания (нарисована черным цветом). Вершины полилинии остаются на старых местах.

Рис. 3.51. Сглаживание полилинии с помощью опции СГладь
На рис. 3.52 приведена та же полилиния, но сглаженная с помощью опции СПлайн (Spline). Видно, что промежуточные вершины новой полилинии не совпадают с вершинами старой полилинии.
Опция Убрать сглаживание (Decurve) убирает сглаживание, выполненное опциями СГладить (Fit) или СПлайн (Spline). Результирующая полилиния состоит только из прямолинейных сегментов. Для несглаженных полилиний данная опция заменяет дуговые сегменты на прямолинейные, сохраняя вершины на старых местах.
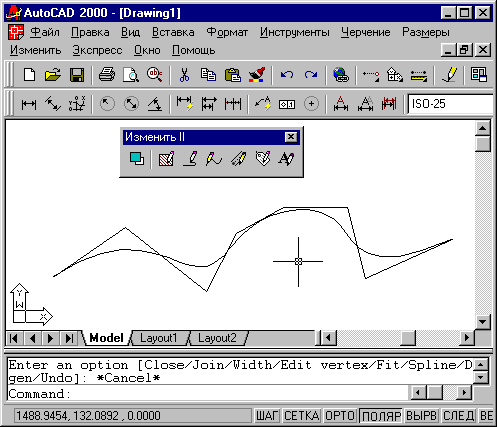
Рис. 3.52. Сглаживание полилинии с помощью опции СПлайн
Как было уже сказано в разд. 3.1, полилиния может быть представлена в информационном окне команды СПИСОК (LIST) с двумя наименованиями:
LWPOLYLINE— легкая полилиния, и ПОЛ ИЛ И ПИЯ (POLYLINE) — сложная полилиния. Легкая полилиния — это полилиния, к которой не применялась операция сглаживания с помощью опций СГладить (Fit) и СПлаин (Spline). Сложная полилиния имеет дополнительные вершины, вычисленные системой AutoCAD. При отключении сглаживания сложные полилинии преобразуются в легкие полилинии.
Опция Типлин (Ltype gen) управляет отрисовкой полилинии в случае, когда тип линии выбран отличным от сплошной (в AutoCAD этот тип линии называется CONTINUOUS). Опция выдает следующий запрос:
Генерация типа линии по всей полилинии [Вкл/Откл] < Откл >:
(Enter polyline linetype generation option [ON/OFF] <OFF>:)
В этот момент можно включить режим генерации типа линии по всей полилинии (по умолчанию он выключен, что ускоряет расчет). На рис. 3.53 приведен пример полилинии с типом линии "штриховая" при Типлин=0ткл (Ltype gen=OFF), а на рис. 3.54 — при Типлин=Вкл (Ltype gen=ON).
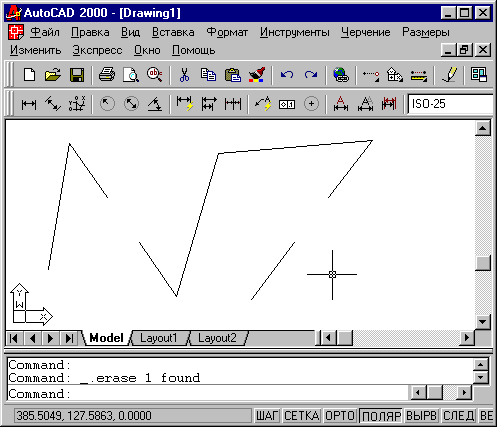
Рис. 3.53. Полилиния при Типлин=0ткл
На рис. 3.53 Типлин=0ткл (Ltype gen=OFF) и тип линии, состоящий из штрихов и пропусков заданных размеров, применен к каждому сегменту отдельно. Поэтому при недостаточной длине (не хватает длины, чтобы начать второй штрих после пропуска) на сегменте вообще не образуются штрихи, как произошло со вторым и пятым сегментами. При Типлин=Вкл (Ltype gen=ON), как на рис. 3.54, длины штрихов откладываются, начиная с самой первой вершины полилинии, по всей полилинии в целом, поэтому штрихи присутствуют на всех сегментах. Недостатком второго режима является то, что пропуск между штрихами может попасть на вершину.
Самая сложная опция — Вершина (Edit vertex), которая вызывает режим работы с вершинами полилинии, что дает возможность изменять положение вершин, удалять их, добавлять, а также менять ширину конкретного сегмента и разрывать полилинию на части. После выбора данной опции AutoCAD выдает запрос:
Задайте опцию редактирования вершины
[След/Пред/РАзорвать/ВСтавить/ПЕренести/
РЕген/ВЫпрямить/Касатель-ная/Ширина/выХод] <С>:
(Enter an option [Next/Previous/Break/Insert/Move/
Regen/Straighten/Tangent/Wklth/eXit] <N>:)
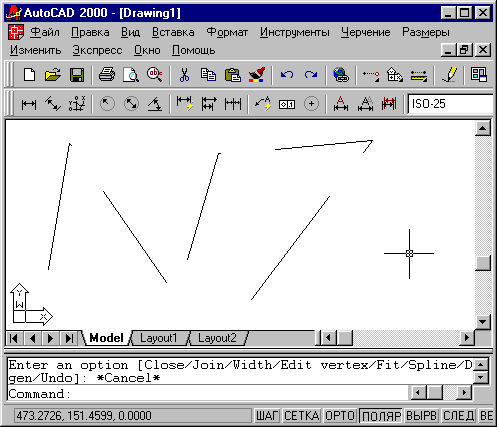
Рис. 3.54. Полилиния при Типлин=Вкл
При этом в первой вершине полилинии появляется знак "х" (рис. 3.55), что означает отметку текущей вершины, к которой будут относиться последующие операции редактирования. Порядок следования вершин идентичен той последовательности, с которой эти вершины создавались при построении полилинии.
В данном режиме доступны такие опции:
Задайте опцию
[Замкнуть/Добавить/Ширина/Вершина/С Гладить/
СПлайн/Убрать сглаживание/Типлин/Отменить]:
(Enter an option [Close/'Join/Width/'Edit vertex/Fit/Spline/'Decurve/Ltype gen/Undo]:).
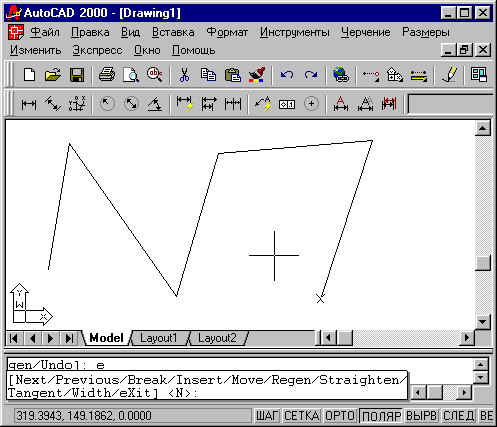
Рис. 3.55. Режим редактирования вершин полилинии
Опции След (Next) и Пред (Previous) дают возможность перемещаться между вершинами полилинии, чтобы добраться до той вершины, которую надо редактировать.
Опция РАзорвать (Break) предназначена для разрыва полилинии. Начало разрыва — в текущей вершине, а окончание разрыва нужно указать в ответ на запрос:
Задайте опцию [След/Пред/Выполнить/выХод] <С>:
(Enter an option [Next/Previous/Go/eXit] <N>:)
Если разрыв нужно выполнить в текущей вершине (при этом полилиния будет разделена на две полилинии, имеющие общую точку в месте разрыва), то следует воспользоваться опцией Выполнить (Go). При этом все сегменты исходной полилинии сохраняются, оказываясь в составе одной из двух новых полилиний.
Если разрыв нужно начать в текущей вершине, а закончить в другой, расположенной дальше или ближе текущей (и тем самым в результате разрыва удалить участки между текущей и другой вершиной), то необходимо сначала с помощью опций След (Next) и Пред (Previous) перейти на ту вершину, в которой разрыв будет закончен, и затем только воспользоваться опцией Выполнить (Go). На рис. 3.56 в левой части изображена полилиния до разрыва. а в правой части — после разрыва, с удалением двух сегментов.
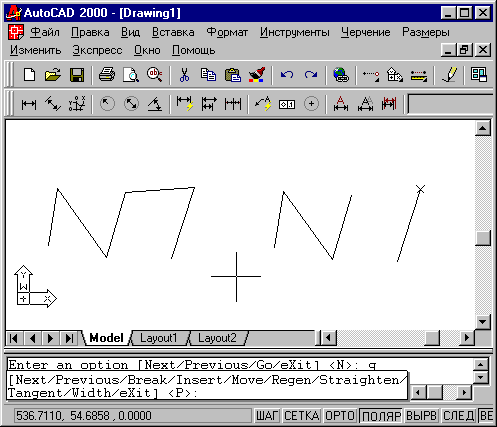
Рис. 3.56. Разрыв полилинии
Для добавления в полилинию новой вершины нужно воспользоваться опцией ВСтавить (Insert). Перед тем как перейти к этой опции, нужно переместиться к вершине, после которой добавляется новая вершина. Затем с помощью клавиатуры ввести опцию ВСтавить (Insert). Система AutoCAD запрашивает:
Положение новой вершины:
(Specify location for new vertex:)
Вы указываете положение новой вершины (рис. 3.57), вставляемой после текущей.
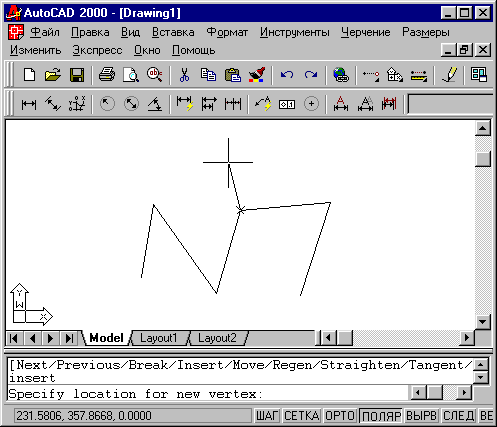
Рис. 3.57. Добавление новой вершины в полилинию
Нельзя с помощью этой опции вставить вершину перед первой вершиной полилинии.
Опция ПЕренести (Move) используется, когда текущую вершину нужно перенести на новое место. При использовании опции выдается запрос:
Новое положение помеченной вершины:
(Specify new location for marked vertex:) Вы указываете новое положение текущей вершины (рис. 3.58).
Опция РЕген (Regen) позволяет, не выходя из команды ПОЛРЕД (PEDIT), перечертить (регенерировать) полилинию с текущими изменениями.
Если надо удалить какие-то вершины из полилинии, то следует воспользоваться опцией ВЫпрямить (Straighten). Запрос, выдаваемый этой опцией, аналогичен запросу опции РАзорвать (Break): Задайте опцию [След/Пред/Выполнить/выХод] <С>: (Enter an option I Next/Previous/Go/eXit] <N>:). Опция выпрямляет полилинию на участке, начиная с текущей вершины и, заканчивая вершиной, в которую можно перейти, перемешаясь по полилинии с помощью опции След (Next) и Пред (Previous). Опция Выполнить (Go) завершает операцию выпрямления. На рис. 3.59 в левой части изображена полилиния до выпрямления, а в правой части — после выпрямления, с удалением двух вершин.
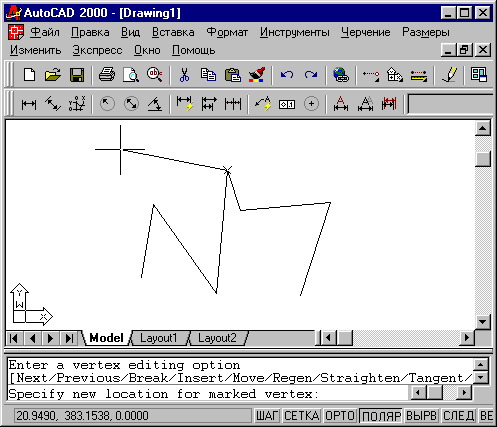
Рис. 3.58. Перенос вершины полилинии
Опция Касательная (Tangent) дает возможность задать направление касательной на вершинах полилинии для будущей опции СГладить (Fit), что позволяет управлять операцией сглаживания. После выбора опции Касательная (Tangent) следует запрос:
Направление касательной в вершине:
(Specify direction of vertex tangent:)
Направление задается углом или точкой. После задания на текущей вершине появляется стрелка с указанным направлением (рис. 3.60). Направление будет использовано только тогда, когда вы в дальнейшем выполните операцию сглаживания полилинии с помощью опции СГладить (Fit).
Опция Ширина (Width) управляет шириной полилинии на участке, начинающимся в текущей вершине. Первый запрос:
Начальная ширина следующего сегмента:
(Specify starting width for next segment:)
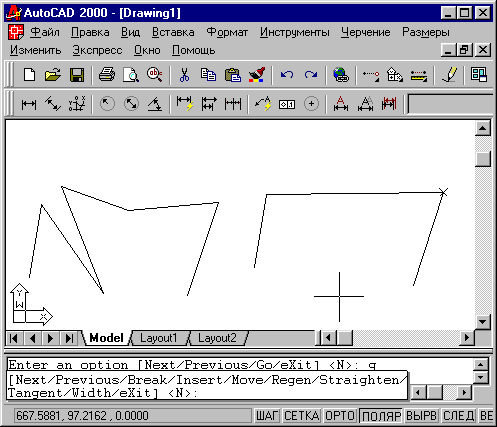
Рис. 3.59. Выпрямление полилинии
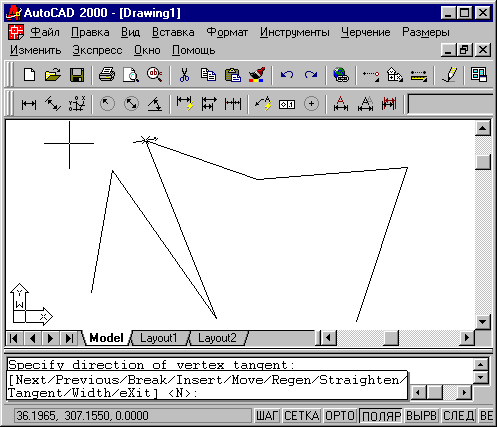
Рис. 3.60. Направление касательной в вершине полилинии
Нужно задать начальную ширину (обычно вводом с клавиатуры). Если вы в этот момент мышью укажете точку, то AutoCAD запросит вторую точку, а расстояние между точками возьмет в качестве значения ширины. Далее:
Конечная ширина следующего сегмента <начальная ширина>:
(Specify ending width for next segment <starting width >:)
В скобках по умолчанию предлагается значение, выбранное в качестве начальной ширины сегмента. После ввода второй ширины регенерируется, текущий сегмент с новой шириной.
Опция выХод (eXit) завершает режим редактирования вершин и возвращает запрос Задайте опцию [След/Пред/Выполнить/выХод] <С>: (Enter an option [Next/Previous/Go/eXit]<N>:).
3.4. Редактирование мультилиний
Мультилиния — сложный объект и для его редактирования имеется специальная команда МЛРЕД (MLEDIT), которой соответствуют кнопка Редактировать мультилинию (Edit Multiline), приведенная на рис. 3.61, панели Редактирование-2 (Modify-II), и пункт Мультилиния... (Multiline...) падающего меню Редакт (Modify).
![]()
Рис. 3.61. Кнопка команды МЛРЕД (MLEDIT)
Построение мультилиний с помощью стилей, имеющихся в вашем рисунке, описано в разд. 2.12. Всегда вам доступен стиль STANDARD, создающий мультилинию из двух параллельных линий. О создании других стилей (из трех и большего количества линий, изменение свойств) см. разд. 5.3.
Команда МЛРЕД (MLEDIT) вызывает диалоговое окно Редактирование мультилиний (Multiline Edit Tools) (рис. 3.62).
В этом окне имеются кнопки (пиктограммы) 12 операций, расположенные в четырех столбцах по три в каждом. Если нажать с помощью левой кнопки мыши на выбранную вами пиктограмму, то в нижней части окна появляется подсказка с наименованием операции, выполняемой с помощью данной кнопки диалогового окна. На рис. 3.62 показана подсказка к левой верхней кнопке (Закрытый крест (Closed Cross)). В первом столбце расположены кнопки обработки пересечения двух мультилиний, во втором — оформления окончания одной мультилиний на другой, в третьем — обработки углового пересечения двух мультилиний или одной мультилиний (а также операций с вершинами) и в четвертом — операций разрывов. Рассмотрим эти операции в порядке их следования, по столбцам (в каждом столбце — сверху вниз). Для вызова необходимой операции нужно щелкнуть с помощью левой кнопки мыши по соответствующей пиктограмме, а затем нажать кнопку ОК (ОК).
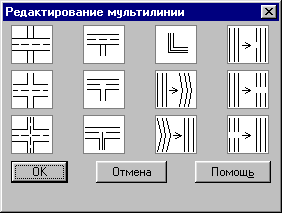
Рис. 3.62. Диалоговое окно Редактирование мультилинии
Операция Закрытый крест (Closed Cross) (рис. 3.63) запрашивает:
Выберите первую мультилинию:
(Select first mline:)
![]()
Рис. 3.63. Кнопка операции Закрытый крест
Если у вас имеется изображение двух пересекающихся мультилинии, то нужно указать одну из них, которая будет накрыта (разорвана) второй муль-тилинией (мишень мыши при этом должна попасть на одну из линий выбранной мультилинии). По возможности желательно указывать мультилинию ближе к точке пересечения. Следующий запрос:
Выберите вторую мультилинию:
(Select second mline:)
Укажите вторую мультилинию, которая будет верхней. В результате выполнения операции первая мультилиния будет скрыта под второй в области их пересечения (рис. 3.64).
Далее запрос:
Выберите первую мультилинию или [Отменить]:
(Select first mline or [Undo]:)
Вы можете указать следующую мультилинию в зоне другого пересечения или нажать на клавишу <Enter> для выхода из команды. С помощью опции Отменить (Undo) вы можете отменить только что выполненную операцию над предыдущей парой мультилинии.
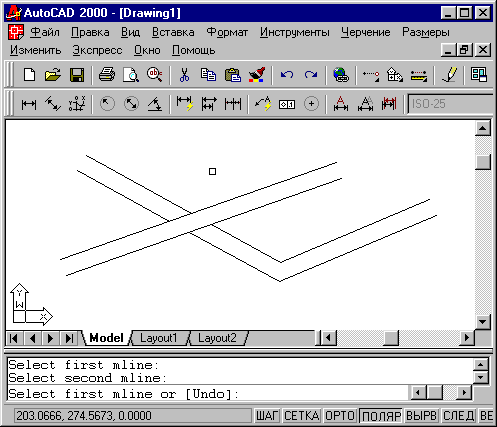
Рис. 3.64. Результат операции Закрытый крест
Операция Открытый крест (Open Cross) (рис. 3.65) работает аналогично предыдущей, но в зоне пересечения убирает все внешние кромки и внутренние линии первой указанной мультилинии.
![]()
Рис. 3.65. Кнопка операции Открытый крест
Операция Сплошной крест (Merged Cross) (рис. 3.66) работает аналогично предшествующей, но убирает только внешние кромки.
![]()
Рис. 3.66. Кнопка операции Сплошной крест
Операции Закрытое Т (Closed Tee) (рис. 3.67), Открытое Т (Open Tee) (рис. 3.68) и Сплошное Т (Merged Tee) (рис. 3.69) позволяют первую из указываемых мультилинии закончить (обрезать) в области ее пересечения со второй мультилинией. Нюансы работы этих операций хорошо видны на соответствующих пиктограммах.
![]()
Рис. 3.67. Кнопка операции Закрытое Т
![]()
Рис. 3.68. Кнопка операции Открытое Т
![]()
Рис. 3.69. Кнопка операции Сплошное Т
![]()
Рис. 3.70. Кнопка операции Угловой стык
![]()
Рис. 3.71. Кнопка операции Добавить вершину
Операция Угловой стык (Corner Joint) (рис. 3.70) оформляет угловое пересечение конечных сегментов двух мультилиний или одной мультилинии, вычисляя все необходимые пересечения.
Операция Добавить вершину (Add Vertex) (рис. 3.71) позволяет добавить вершину внутри прямолинейного сегмента мультилинии.
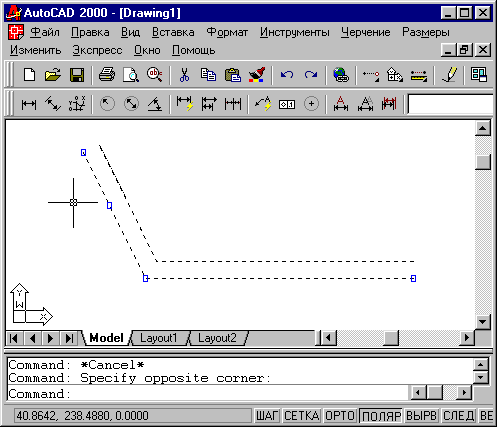
Рис. 3.72. Добавление вершины в мультилинию
Для этого в ответ на запрос указания мультилинии нужно отметить на одной из линий, входящих в мультилинию, место стыка (новой вершины). Если в стиле редактируемой мультилинии не было задано вычерчивание внутренних стыков в точках вершин, то появившаяся новая вершина ничем не будет отмечена. Чтобы увидеть все вершины, в том числе и новую, нужно высветить ручки у мультилинии (рис. 3.72).
Операция Удалить вершину (Delete Vertex) (рис. 3.73) позволяет удалить вершину мультилинии.
![]()
Рис. 3.73. Кнопка операции Удалить вершину
![]()
Рис. 3.74. Кнопка операции Обрезать один
![]()
Рис. 3.75. Кнопка операции Обрезать все
![]()
Рис. 3.76. Кнопка операции Соединить все
Для удаления нужно в ответ на запрос выбора мультилинии указать мультилинию (одну из ее линий) вблизи ликвидируемой вершины. В результате система AutoCAD перестроит мультилинию без этой вершины.
Операция Обрезать один (Cut Single) (рис. 3.74) разрывает одну из линий, входящих в мультилинию. Как и в команде РАЗОРВАТЬ (BREAK), точка, в которой указывалась разрываемая мультилиния, является первой точкой разрыва. После указания второй точки AutoCAD выполнит разрыв.
Операция Обрезать все (Cut All) (рис. 3.75) разрывает все линии, входящие в мультилинию. Точка, в которой указывалась мультилиния, является первой точкой разрыва, и после указания второй точки AutoCAD разрывает всю мультилинию.
Для ликвидации разрыва как всей мультилинии, так и отдельных ее составляющих линий, служит операция Соединить все (Weld All) (рис. 3.76). Для точности указания аннулируемого разрыва мультилинию нужно помечать вблизи места разрыва.
Для редактирования надписей в панели Редактирование-2 (Modify II) предусмотрены кнопка Редактирование текста (Edit Text) (рис. 3.77) и пункт Текст... (Text...) падающего меню Редакт (Modify), которые вызывают команду ДИАЛРЕД (DDEDIT).
![]()
Рис. 3.77. Кнопка команды ДИАЛРЕД (DDEDIT)
Команда запрашивает:
Выберите текст или [Отменить]:
(Select an annotation object or [Undo]:)
Если указать однострочный текст, то- появляется диалоговое окно Редактирование текста (Edit Text) (рис. 3.78).
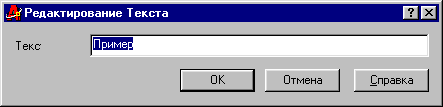
Рис. 3.78. Диалоговое окно Редактирование текста
В выделенном поле Текст: (Text:) нужно внести необходимые изменения, а затем нажать на кнопку ОК (ОК).
Если в качестве редактируемого объекта был указан мультитекст (многострочный текст), то вызывается окно редактора мультитекста (рис. 3.79), в котором нужно внести изменения, удовлетворяющие обычным правилам оформления мультитекста (см. разд. 2.13).
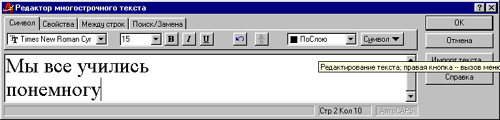
Рис. 3.79. Диалоговое окно Редактор многострочного текста
Еще одно удобное средство редактирования однострочных текстов — команда ИЗМЕНИТЬ (CHANGE), вводимая с клавиатуры. Она позволяет изменить любые параметры надписи. Первый запрос команды:
Выберите объекты:
(Select objects:)
Укажите однострочный текст и на повтор запроса о выборе объектов нажмите на клавишу <Enter>. Далее:
Точка изменения или [Свойства]:
(Specify change point or [Properties]:)
Опция Свойства (Properties) переходит к редактированию свойств (что рассмотрено в гл. 4). Укажите новую характерную точку для того способа выравнивания, которым позиционировался текст при его создании. Надпись переместится (или не переместится) согласно вашему указанию. Если вы нажмете на <Enter>, то будет выдан дополнительный запрос:
Новая точка вставки текста <не изменять >:
(Specify new text insertion point <no change >:)
Укажите новую точку или нажмите на клавишу <Enter>, если текст перемещать не надо. Далее:
Новый текстовый стиль <Standard>:
(Enter new text style <Standard>:)
В скобках выводится имя предыдущего стиля надписи (для примера — Standard). Вопрос о стилях текста изложен в разд. 5.1. Если вы не хотите менять стиль, то снова нажимаете <Enter>. Если в стиле высота букв не была зафиксирована, то выдается запрос (в противном случае запрос пропускается):
Новая высота <33.5000>:
(Specify new height <33.5000>:)
В скобках указана действующая высота текста (для примера — 33.5). Введите новую высоту, набрав число на клавиатуре или указав мышью две точки (расстояние между точками будет взято за новую высоту). Если высота не меняется, то нажмите на <Enter>. Далее:
Новый угол поворота <30>:
(Specify new rotation angle <30>:)
В скобках указан действующий угол поворота нижнего основания надписи (для примера — 30). Укажите угол или нажмите <Enter>. Следующий запрос:
Новый текст <...>:
(Enter new text <... >:)
В скобках также будет указано действующее содержимое надписи. Введите новый текст или согласитесь с предложенным по умолчанию. Система AutoCAD изменит надпись в соответствии с вашими новыми установками.
Команда ИЗМЕНИТЬ (CHANGE) не применяется для корректировки содержимого или положения многострочного текста.
Кроме того, изменение текста и его параметров может быть сделано командой ОКНОСВ (PROPERTIES), рассмотренной в разд. 4.6.
В панели Размеры (Dimension), которую мы рею-смотрели в разд. 2.14, есть еще несколько кнопок с командами, позволяющими редактировать ранее созданные размерные примитивы. Аналогичные операции имеются и в падающем меню Размеры (Dimension).
Команда РЗМРЕД (DIMEDIT), которой соответствуют кнопка Редактировать размер (Dimension Edit) (рис. 3.80) панели Размеры (Dimension) и пункт Наклонить (Oblique) падающего меню Размеры (Dimension), позволяет поменять размерный текст и его местоположение, а также наклонить выносные линии.
![]()
Рис. 3.80. Кнопка команды РЗМРЕД (DIMEDIT)
Ее первый запрос выглядит так:
Операция редактирования размеров [Вернуть/Новы и/Повернуть/нАклонить] <Вернуть >:
(Enter type of dimension editing I Home/New/Rotate/Oblique] <Home>:)
Доступны четыре варианта ответа. Опция Новый (New) дает возможность поменять текст с помощью диалогового окна Редактор многострочного текста (Multiline Text Editor) (рис. 3.81).
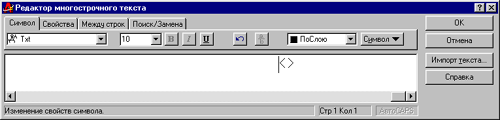
Рис. 3.81. Диалоговое окно замены размерного текста
В этом окне угловые скобки означают старый размерный текст, который можно сохранить, добавив символы перед ним и после него, или полностью заменить, удалив угловые скобки и введя новый текст. После закрытия окна остается указать лишь тот размер, текст которого нужно заменить.
Опция Повернуть (Rotate) поворачивает размерный текст относительно размерной линии. В этом случае выдается запрос:
Угол поворота размерного текста:
(Enter text angle:)
После ввода угла выдается повторяющийся запрос Выберите объекты: (Select objects:), в ответ на который нужно указать редактируемый размер (щелкнув левой кнопкой мыши по любому элементу этого размера). Клавиша <Enter> завершает работу команды.
Опция Вернуть (Ноте) ликвидирует изменения, внесенные опциями Новый (New) и Повернуть (Rotate), и возвращает первоначальную форму размерного текста.
Опция нАклонить (Oblique) позволяет задать угол наклона выносных линий относительно горизонтальной оси, запрашивая сначала объекты, а затем и угол:
Угол наклона (или ENTER, если без наклона):
(Enter oblique angle (press ENTER for none):)
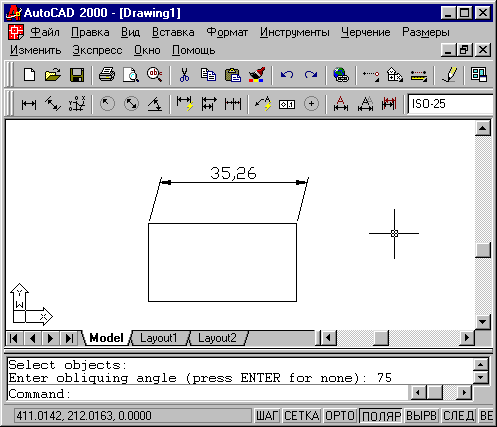
Рис. 3.82. Задание угла наклона выносных линий
Введите угол наклона. На рис. 3.82 приведен пример наклона выносных линий горизонтального размера до 75 градусов.
Команда РЗМРЕДТЕКСТ (DIMTEDIT), которой соответствуют кнопка Редактировать текст (Dimension Text Edit) (рис. 3.83) панели Размеры (Dimension) и пункт Размерный текст (Align Text) падающего меню Размеры (Dimension), позволяет поменять положение размерного текста и выносной линии.
![]()
Рис. 3.83. Кнопка команды РЗМРЕДТЕКСТ (DIMTEDIT)
Команда вначале указывает выбрать редактируемый размер, а затем запрашивает его новое положение:
Новое положение размерного текста или [вЛево/вПраво/Центр/Вернуть/Угол]:
(Specify new location for dimension text or [Left/Right/Center/Home/Angle]:)
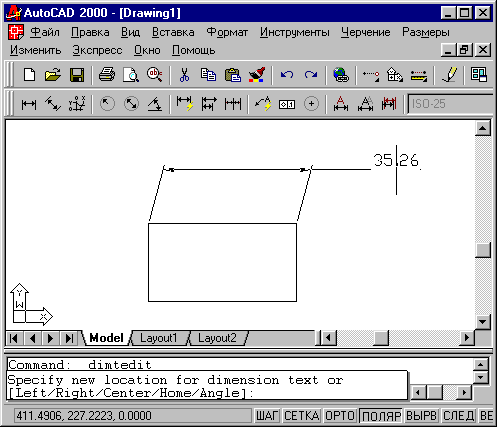
Рис. 3.84. Изменение местоположения размерного текста
Если в этот момент начать двигать по экрану указатель мыши, то вы увидите, как вместе с ним по экрану движется размерный текст, а с ним и размерная линия. Размерный текст может быть перенесен в любое место между выносными линиями или помещен вне них. На рис. 3.84 показан возможный результат редактирования положения размерного текста, изображенного на рис. 3.82.
Опции вЛево (Left), вПраво (Right), Центр (Center) перемешают размер вдоль существующей размерной линии, между размерными стрелками. Опция Угол (Angle) дает возможность повернуть размерный текст относительно размерной линии. Опция Вернуть (Ноте) ликвидирует сделанные с помощью данной команды перемещения и поворот размерного текста.
Команде РЗМСТИЛЬ (DIMSTYLE) соответствует кнопка Размерный стиль (Dimension Style) (рис. 3.85).
![]()
Рис. 3.85. Кнопка команды РЗМСТИЛЬ (DIMSTYLE)
Ей же соответствуют пункт Стиль... (Style...) падающего меню Размеры (Dimension) и пункт Размерные стили... (Dimension Style) падающего меню Формат (Format). Команда позволяет создавать и редактировать размерные стили. Размерный стиль — это совокупность установок, описывающих форму размерных примитивов. Подробнее о размерных стилях в разд. 5.2.
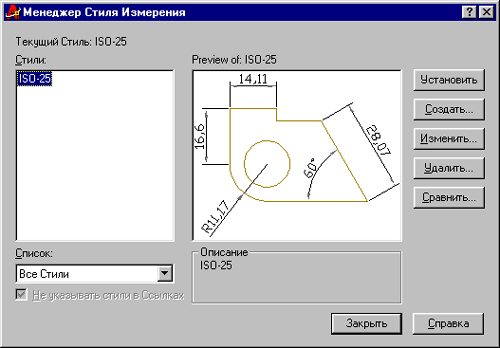
Рис. 3.86. Диалоговое окно Диспетчер размерных стилей
Однако кнопку Размерный стиль (Dimension Style) удобно использовать для внесения отдельных изменений в оформление размеров, не редактируя размерного стиля и не создавая нового. Рассмотрим диалоговое окно Диспетчер размерных стилей (Dimension Style Manager) (рис. 3.86), открываемое командой РЗМСТИЛЬ (DIMSTYLE), и работу с некоторыми его элементами в самых употребительных случаях.
Все установки оформления размеров записываются в так называемые размерные переменные, которые записываются вместе с рисунком. Посмотреть их действующие значения можно, щелкнув мышью по кнопке Сравнить (Compare). На экране появится диалоговое окно Сравнение размерных стилей (Compare Dimension Styles) (рис. 3\87).
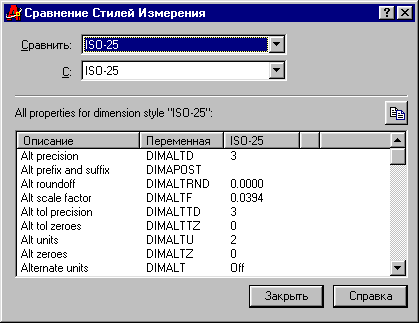
Рис. 3.87. Диалоговое окно Сравнение размерных стилей
Сравнивать размерные стили мы не будем (стиль по умолчанию в чертеже только один, с именем ISO-25). В данный момент важно то, что в центральной части окна виден список с вертикальной линейкой прокрутки, в котором находятся размерные переменные, их описание (назначение) и значения. Пролистаем список и убедимся, что переменная РЗММАСШТ (DIMSCALE) имеет значение 1.0000. Если вы проставили какой-либо размер, и в результате он получился слишком мелким, то все элементы оформления размеров можно увеличить пропорционально — например, в два раза. Для этого закроем окно Сравнение размерных стилей (Compare Dimension Styles) и в окне Диспетчер размерных стилей (Dimension Style Manager) нажмем на кнопку Переопределить (Override). После этого откроется следующее окно — Переопределение текущего стиля (Override Current Style) (рис. 3.88), имеющее шесть вкладок: Линии и стрелки (Lines and Arrows), Текст (Text), Размещение (Fit), Основные единицы (Primary Units), Альт.единицы (Alternate Units) и Допуски (Tolerances).
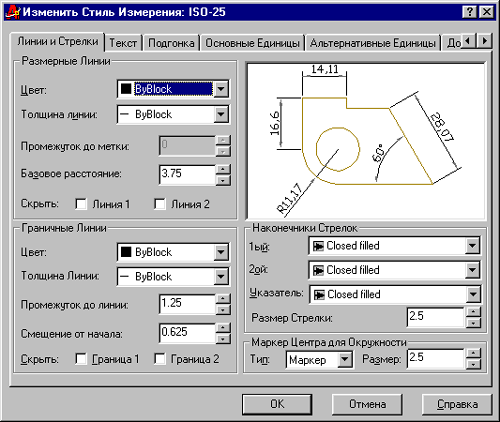
Рис. 3.88. Диалоговое окно Переопределение текущего стиля
Все указанные вкладки содержат значения размерных переменных и кнопки (или другие инструменты) для их изменения. С помощью мыши переидите на вкладку Размещение (Fit) и затем найдите поле Масштаб размерных элементов (Scale for Dimension Features) (рис. 3.89).
В этом поле включен переключатель Глобальный масштаб: (Use overall scale of:), а справа указано его значение (1). Измените это значение на 2, как вы это делаете для редактируемых текстовых полей. Затем закройте вкладку с помощью кнопки OK (OK). Таким образом, вы вернетесь в окно Диспетчер размерных стилей (Dimension Style Manager). В этом окне произошли изменения — появились отметки о переопределении стиля (ISO-25 + Общий масштаб = 2.0000). Нажав кнопку Закрыть (Close), закройте и это окно. Выполненная операция изменила значение размерной переменной РЗММАСШТ на 2. Теперь, если выполнить установку новых размеров, то все элементы их оформления (цифры, стрелки, отступы и др.) будут в два раза больше, чем у предыдущих размеров.
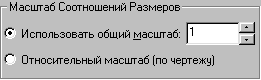
Рис. 3.89. Поле Масштаб размерных элементов вкладки Размещение
Можно ли распространить новые установки размерных переменных на ранее созданные размерные примитивы? Можно. Для этого в панели Размеры (Dimension) есть кнопка Обновить размер (Dimension Update) (рис. 3.90), а в падающем меню Размеры (Dimension) — пункт Обновить (Update).
![]()
Рис. 3.90. Кнопка Обновить размер
При нажатии этой кнопки выдается запрос о выборе объектов. После того как вы пометите необходимые размерные примитивы, они будут перерисованы с новыми установками (в вышеприведенном примере с РЗММАСШТ оформление размеров укрупнится в два раза).
В панель Размеры (Dimension) включен также раскрывающийся список (рис. 3.91), который дает возможность установить новый текущий размерный стиль из множества стилей данного чертежа.
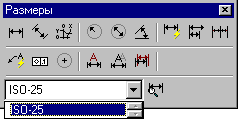
Рис. 3.91. Раскрывающийся список размерных стилей панели Размеры
На рис. 3.91 видно, что в данном случае нет других стилей, кроме текущего - ISO-25.
Для правки штриховки в панели Редактирование-2 (Modify II) есть кнопка Редактировать штриховку (Edit Hatch) (рис. 3.92), которая соответствует команде РЕДШТРИХ (HATCHEDIT). Другой способ вызова команды — пункт Штриховка (Hatch) падающего меню Редакт (Modify).
![]()
Рис. 3.92. Кнопка команды РЕДШТРИХ (HATCHEDIT)
Команда запрашивает:
Выберите объект — ассоциативную штриховку:
(Select associative hatch object:)
После того как вы укажете штриховку, раскрывается диалоговое окно Редактирование штриховки (Hatch Edit) (рис. 3.93).
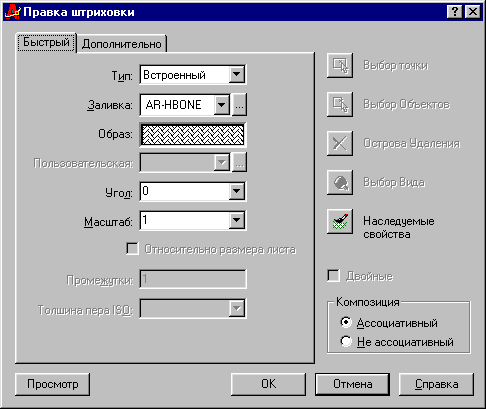
Рис. 3.93. Диалоговое окно Редактирование штриховки
Это окно практически идентично диалоговому окну Штриховка по контуру (Boundary Hatch) (см. рис. 2.104), однако в нем отключены все операции выбора контура. У вас есть возможность поменять образец штриховки, масштаб и угол. После выбора требуемых установок AutoCAD регенерирует штриховку в новом виде.
Система AutoCAD не имеет специальной команды для редактирования эллипсов, поэтому для этой цели следует использовать ручки и команды общего редактирования.
Редактирование сплайнов выполняется с помощью команды РЕДСПЛАЙН (SPLINEDIT), которой соответствуют кнопка Редактировать сплайн (Edit Spline) (рис. 3.94) панели Редактирование-2 (Modify II) и пункт Сплайн (Spline) падающего меню Редакт (Modify).
![]()
Рис. 3.94. Кнопка команды РЕДСПЛАЙН (SPLINEDIT)
Первый запрос команды:
Выберите сплайн:
(Select spline:)
Укажите мышью сплайн. Можно выбрать и полилинию, сглаженную с помощью опции СПлайн (Spline) команды ПОЛРЕД (PEDIT). При этом примитив ПОЛИЛИНИЯ (POLYLINE) автоматически преобразуется в примитив SPLINE. Система AutoCAD выдает список опции редактирования:
Задайте опцию
[Определяющие/Замкнуть/Перенести/Исправить/ОБратно/ОТменить/выХод]:
(Enter an option [Fit Data/Close/Move vertex/Refme/rEverse/Undo]:)
Одновременно высвечиваются управляющие точки каркасной полилинии, которую нужно сгладить, чтобы получить сплайн данной формы (рис. 3.95).
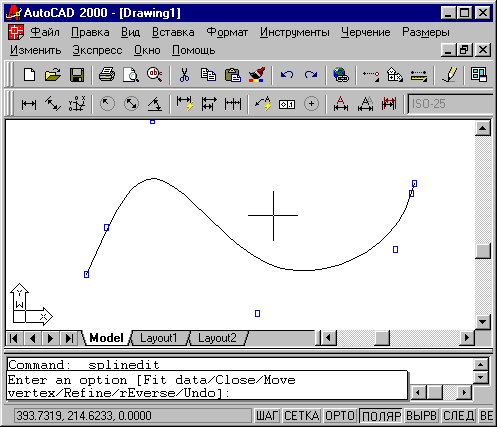
Рис. 3.95. Управляющие точки каркасной полилинии для сплайна
В начале рассмотрим краткое описание приведенных опций:
Если сплайн замкнут, то вместо опции Замкнуть (Close) выводится опция Разомкнуть (Open). При выборе опции Определяющие (Fit Data) команда высвечивает опорные точки сплайна (рис. 3.96) и переходит в режим их редактирования.
Выдается запрос:
Задайте опцию
[Добавить/Замкнуть/Удалить/Перенести/
Очистить/ Касательные/ДОПуск/выХод] <выХод >:
(Enter a fit data option [Add/Close/Delele/Move/Piirge/Tangents/toLerance/eXit] <eXit>)
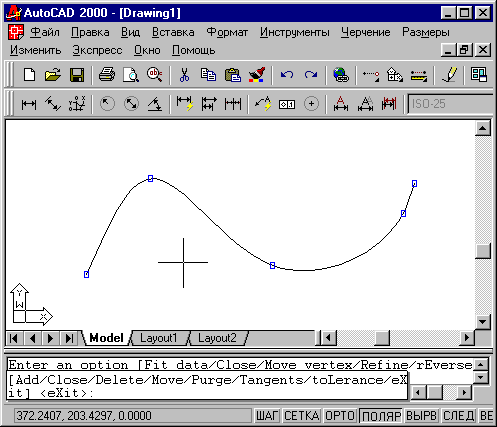
Рис. 3.96. Опорные точки сплайна
Опции данного уровня имеют следующие назначения:
Опция Добавить (Add) позволяет добавить опорную точку к сплайну и выдает запрос:
Управляющая точка <выход>:
(Specify control point <exit>:)
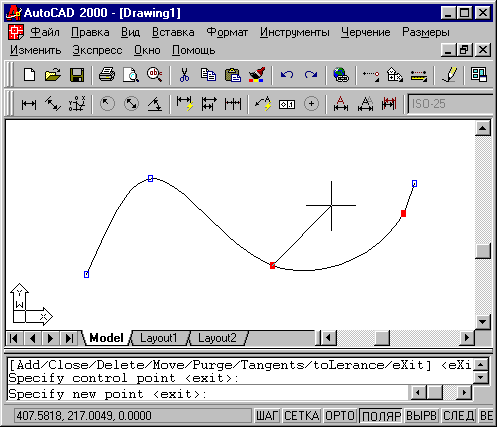
Рис. 3.97. Указание участка сплайна, в котором добавляется опорная точка
Укажите опорную точку, после которой вы хотите добавить новую точку. Система AutoCAD отмечает ту точку, которую вы укажете, и следующую за ней (рис. 3.97). На экране эти точки будут красного цвета.
Очередной запрос:
Новая точка <выход>:
(Specify new point <exil>:)
Укажите местоположение добавляемой опорной точки или нажмите на клавишу <Enter> для отказа от добавления. Если вы задали новую точку, то сплайн меняет свою форму с учетом нового состояния опорных точек (рис. 3.98).
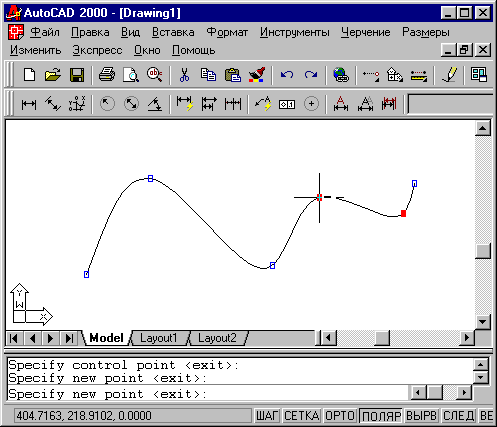
Рис. 3.98. Изменение сплайна при добавлении опорной точки
Можно сразу же на этом участке сплайна добавить еще точку, (или точки), так как запрос о новой точке повторяется. После нажатия клавиши <Enter> режим добавления точек завершается.
Если в качестве точки, после которой добавляется новая, выбрана последняя опорная точка сплайна, то она помечается только одна (на экране высвечивается красным цветом). Если выбрана первая опорная точка, то AutoCAD меняет запрос:
Новая точка или [После/До] <выход>:
(Specify new point or [After/Before] <exit>: )
Опция До (Before) дает вам возможность вставить новую опорную точку перед первой.
Опция Замкнуть (Close) режима редактирования опорных точек замыкает сплайн (рис. 3.99) и делает доступной опцию Разомкнуть (Open).
Опция Удалить (Delete) предназначена для удаления опорных точек. В случае применения этой опции выдается запрос:
Управляющая точка <выход>:
(Specify control point <exit>:)
Указанная вами опорная точка будет удалена из сплайна, а сплайн будет пересчитан.
Опция Перенести (Move) дает возможность задать новое положение опорных точек. Система AutoCAD в этом случае запрашивает:
Новое положение или [След/Пред/Выбрать точку/выХод] <С>:
(Specify new location or [Next/Previous/Select Point/eXit] <N>:)
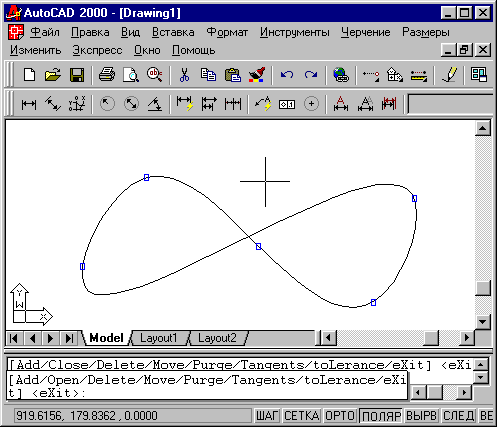
Рис. 3.99. Замыкание сплайна
Система подсвечивает первую опорную точку. У вас в этот момент есть возможность или указать новое положение данной точки, или переместиться на следующую (предыдущую) вершину, или указать другую опорную точку.
Опция Очистить (Purge) удаляет информацию об опорных точках сплайна. После этого у вас не будет доступа к опорным точкам (только к управляющим точкам каркаса).
Опция Касательные (Tangents) изменяет начальное и конечное граничные условия сплайна. Первый запрос системы:
Касательная в начальной точке или [по Умолчанию]:
(Specify start tangent or I System default]:)
Укажите точку, определяющую направление касательной, или нажмите на клавишу <Enter> для сохранения старого угла. Далее:
Касательная в конечной точке или [по Умолчанию]:
(Specify end tangent or [System default]:)
Задайте направление касательной. Система AutoCAD возвращается к предыдущему выбору опций редактирования опорных точек. Если сплайн замкнут, то в опции Касательная (Tangent) выдается всего лишь один запрос направления касательной.
Опция ДОПуск (toLerance) — изменяет допуск, задающий возможное отклонение сплайна от опорных точек. При изменении допуска сплайн пересчитывается. Задание большего значения допуска позволяет построить более плавную кривую. При нулевом допуске сплайн точно проходит через опорные точки. Запрос системы:
Допуск <1.0000Е-10>:
(Enter fit tolerance <1.0000E-10>:)
В скобках приводится предыдущее значение допуска. Введите новое значение или нажмите на клавишу <Enter>.
Опция выХод (eXit) завершает режим редактирования опорных точек.
Теперь продолжим разбор вариантов ответа на запрос Задайте опцию [Определяющие/Замкнуть/Перенести/Исправить/ОБратно/ОТменить/выХод]:
(Enter an option {Fit Data/Close/Move vertex/Refme/rEverse/Undo]:).
Следующая опция после Определяющие (Fit Data) — Замкнуть (Close). Она замыкает сплайн.
Опция Перенести (Move) служит для изменения положения управляющих точек каркаса сплайна. При этом следует первый запрос:
Новое положение или [След/Пред/Выбрать точку/выХод] <С>:
(Specify new location or [Next/Previous/Select Polnt/eXit] <N>:)
AutoCAD подсвечивает первую управляющую точку каркаса. Можно в этот момент или указать новое положение данной точки, либо переместиться на следующую (предыдущую) вершину, или выбрать другую управляющую точку.
Опция (режим) Исправить (Refine) предназначена для улучшения качества линии сплайна. В этом случае следует такой запрос:
Задайте опцию
[Добавить управляющую точку/Повысить порядок/Вес/ выХод] <выХод>:
(Enter a refine option [Add control point/Elevate order/Weight/eXit] <eXit>:)
Опция Добавить управляющую точку (Add control point) позволяет увеличить количество управляющих точек, не изменяя геометрии линии, что облегчает процесс управления формой сплайна. Затем следует запрос:
Точка на сплайне <выход>:
(Specify a point on the spline <exit>:)
После указания ее система AutoCAD добавляет новую управляющую точку вблизи текущей и повторяет запрос о точке на сплайне.
Опция Повысить порядок (Elevate order) изменяет количество управляющих точек сплайна. После чего следует запрос:
Новое значение порядка <4>:
(Enter new order <4>:)
Если увеличить порядок, то увеличится количество управляющих точек. Максимальное значение — 26.
Опция Вес (Weight) позволяет изменить вес (т. е. влияние) управляющей точки.
Новое значение веса (текущее = 1.0000) или [След/Пред/Выбрать точ-ку/выХод] <С>:
(Enter new weight (current = 1.0000) or [Next/Previous/Select point/eXit] <N>:)
Самым важным точкам сплайна рекомендуется давать соответственно и больший вес. Обычно веса всех точек сплайна равны единице.
Опция выХод (eXit) завершает работу в режиме опции Исправить (Refine).
Опция ОБратно (rEverse) переставляет управляющие точки сплайна в обратной последовательности.
Опция Отменить (Undo) отменяет последнюю операцию команды.