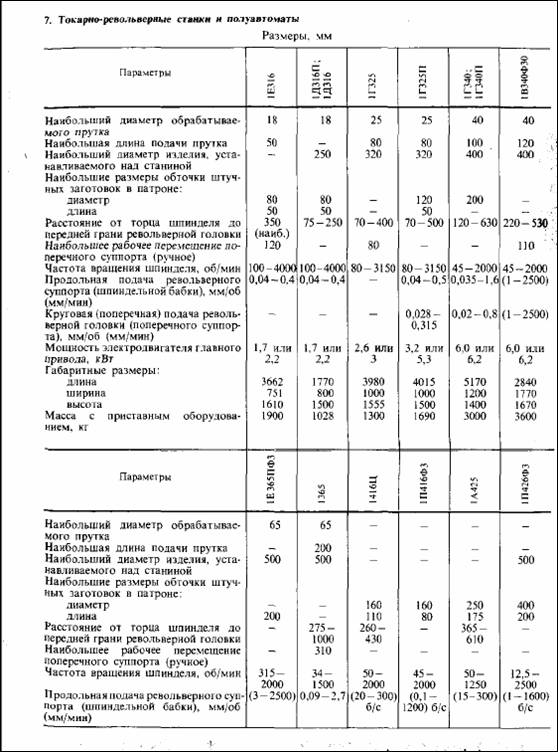Лабораторная работа №8
Создание БД технологического назначения в СУБД SQL Server, а также двух форм для доступа к информации и запроса на поиск
Бочагова Света МТ-56 http://tms.ystu.ru 2008
1 Цель работы
Ознакомиться с созданием структуры базы данных по МРС, научиться связывать таблицы и выполнить запрос на поиск информации.
2 Исходные данные
Создать базу данных для токарных станков из [3], таблица 7, стр.16 (рисунок 1).
|
Рисунок 1 – Исходное представление информации |
|
|
|
|
3 Методика выполнения работы
3.1 Открываем SQL Enterprise Manager (рисунок 2).
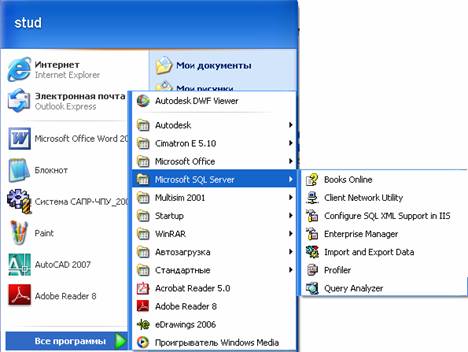
Рисунок 2 – Открытие программы Enterprise Manager
3.2 Далее начинаем раскрывать список до тех пор, пока не дойдем до выбора БД, условно связанной с номером моего компьютера; поскольку я сижу за третьим, то выбираю именно его (рисунок 3).
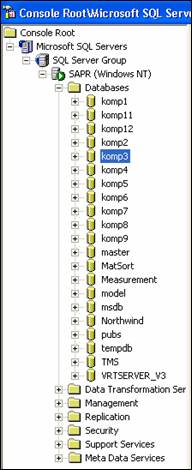
Рисунок 3 – Выбор БД
3.3 Из предложенного списка я выбираю Tables, и при нажатии ПКМ, в появившемся меню выбираем New Table (рисунок 4).
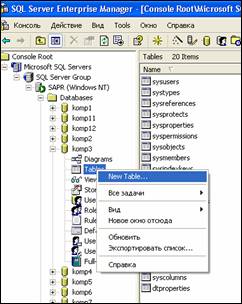
Рисунок 4 – Создание новой таблицы
3.4 Прежде чем вводить атрибуты нажимаем ПКМ и выбираем в появившемся окне Properties (Свойства) (рисунок 5).
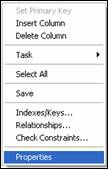
Рисунок 5 – Выбор свойств
3.5 Открывается окно свойств, в этом окне должны указать имя таблицы. Впишем новое имя в графе Table name -- автоматически меняется имя в графе Selected table (рисунок 6).
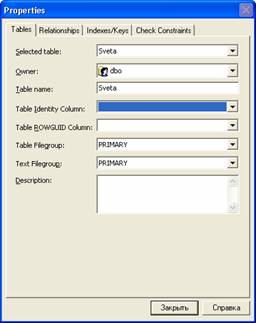
Рисунок 6 – Вводим название новой таблицы
3.6 После нажатия кнопки Закрыть, открывается окно создания структуры таблицы. Заполняю поля имен, типов, ширины полей под атрибуты таблицы (рисунок 7).
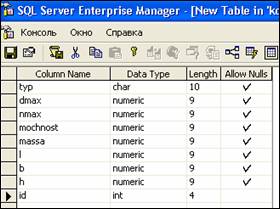
Рисунок 7 – Структура таблицы
3.7 Вставляем кроме основных полей еще и поле ID, тип у него ставим int, а в замечаниях, в строке identity вместо no, ставим yes (рисунок 8).
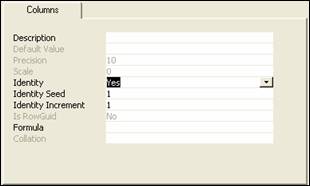
Рисунок 8 – Изменение identity
3.8 Помечаем поле ID ключевым (рисунок 9).
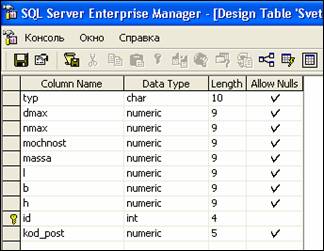
Рисунок 9 – Выбор ключевого поля
3.9 Таким же образом мы создаем еще 2 таблицы (рисунок 10), но ключевыми полями делаем код поставщика. Сохраняем получившиеся таблицы под именами Sveta1 и Sveta2.


Рисунок 10 – Создание новых таблиц
3.10 Далее мы начинаем заполнять поля атрибутов первой таблицы (рисунок 11).
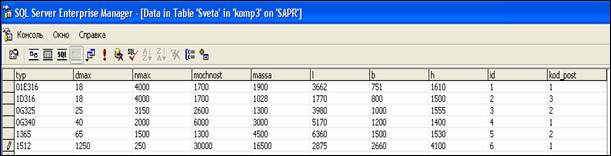
Рисунок 11 – Заполнение полей атрибутов первой таблицы
3.11 Теперь заполняем поля атрибутов второй и третьей таблиц (рисунок 12).
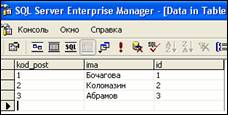

Рисунок 12 – Заполнение полей атрибутов первой таблицы
3.12 Для создания новой диаграммы, нажимаем ПКМ и в контексном меню выбираем New Data Diagram (рисунок 13).
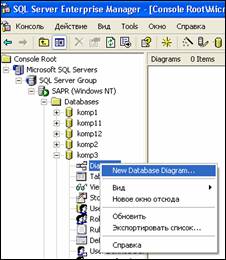
Рисунок 13 – Создание новой диаграммы
3.13 Процесс создания диаграммы идет в 2 шага. На первом выбираются таблицы, которые будут добавлены в диаграмму (рисунок 14). Перемещаем все таблицы из столбца доступных – в столбец выбранных.
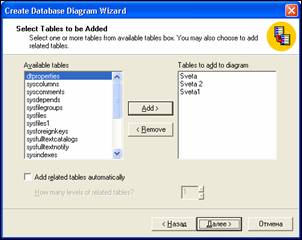
Рисунок 14 – Выбор таблиц, которые будут добавлены в диаграмму
3.14 На втором шаге выбираем таблицу, которая будет главной среди других (рисунок 15).
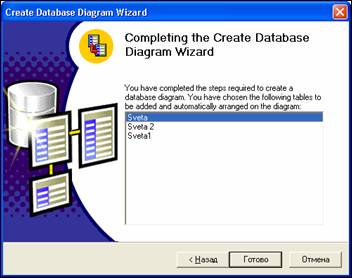
Рисунок 15 – Выбор основной таблицы
3.15 После того как выберем основную таблицу, нажимаем Готово. Далее появиться три наши таблицы, между которыми будем устанавливать связи (рисунок 16).
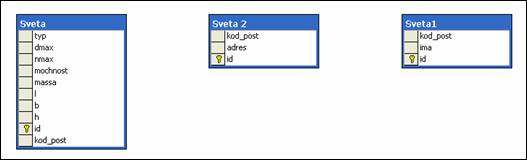
Рисунок 16 – Три таблицы
3.16 Для создания логической связи таблиц выделяю поле «kod_pst» основной таблицы и перетаскиваю его на индексированное одноименное поле привязываемой таблицы, далее появляется меню Crate Relationship (рисунок 17).
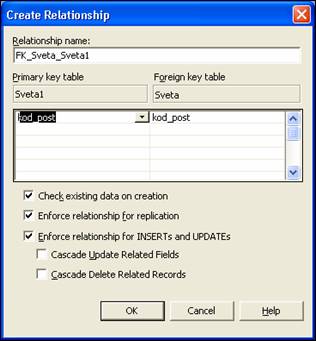
Рисунок 17 – Меню Crate Relationship
3.17 Отображается связь (рисунок 38), которую при необходимости можно удалить, выделив и нажав Delete (рисунок 18).
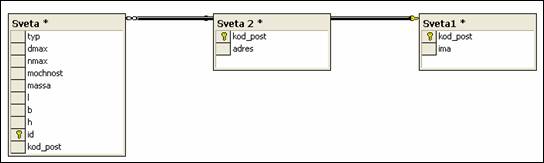
Рисунок 18 – Логические связи
3.18 Создание запроса на поиск (рисунок 19). Выбираем Views\New.
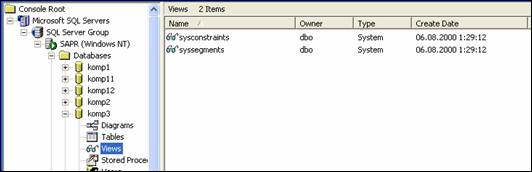
Рисунок 19 – Создание нового запроса
3.19 Необходимо выбрать таблицу, по которой будет вестись запрос. Для этого нажимаем ПКМ и в контекстном меню выбираем Add (рисунок 20).
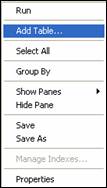
Рисунок 20 – Контекстное меню
3.20 После выбираем таблицы, по которым будут вестись запросы (рисунок 21).
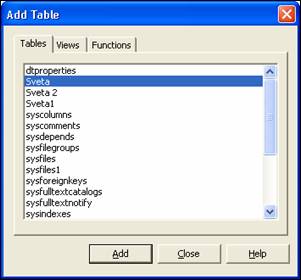
Рисунок 21 – Выбор таблиц для создания запроса
3.21 В столбце Column выбираем значения, по которым будут вводится запросы. В первом столбце Or впишем условия. Таким образом создается логическое выражение для запроса. При этом появляется панель SQL, которая позволяет сгенерировать логическое выражение.
Допустим, необходимо найти в таблице записи, для которых значение максимальный диаметр (d) больше 18 мм, масса больше 1000 кг, длина меньше 5500 мм, а имя у поставщика должно быть «Коломазин».
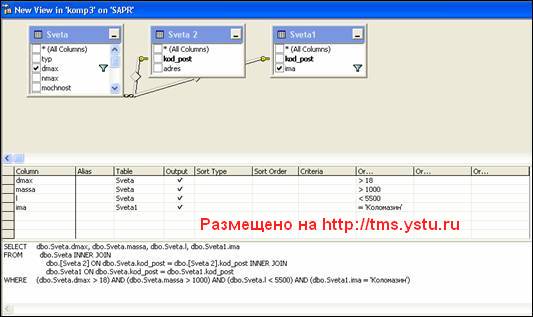
Рисунок 22 – Логическое выражение запроса
3.22 Для того чтобы посмотреть, что появится в результате нашего запроса, нужно нажать ПКМ и в контекстном меню выбрать RUN (рисунок 23).
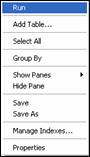
Рисунок 23 – Просмотр результата запроса
3.23 В нашем окне, ниже запроса, появится результат (рисунок 24).
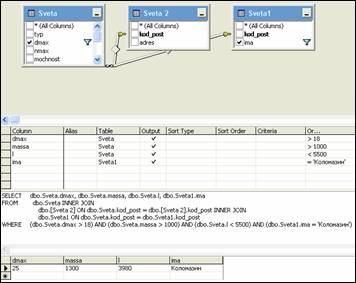
Рисунок 24 – Результат запроса
3.24 Результат запроса можно просмотреть и по-другому. В начальном нашем меню нужно выбрать Views, далее имя нашего сделанного заранее запроса Views1 (рисунок 25).
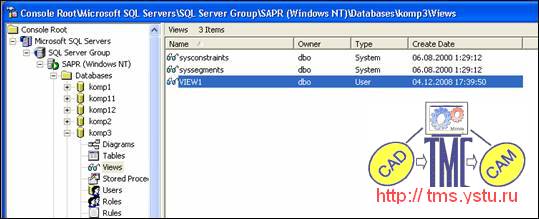
Рисунок 25 – Выбор нашего запроса
3.25 Нажимаем ПКМ на имя нашего запроса и в контекстном меню выбираем Open Views/Return all rows (рисунок 26).
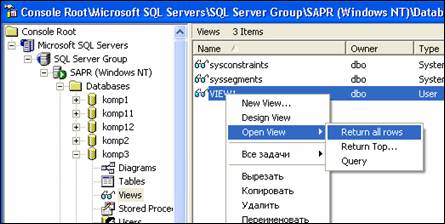
Рисунок 26 – Включение нашего запроса
3.26 Результат показан на рисунке 27.
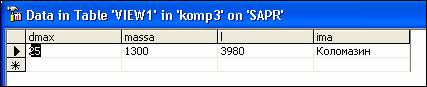
Рисунок 27 – Результат запроса
4. Если делать все по вашим лекциям, то на практике не все получается. Например, в лекциях вы сказали, что при создании структуры второй и в третьей таблицы нужно, также как и в первой таблице, создать поле ID. Но если это сделать, то не получится связь между таблицами.
Выводы
В ходе лабораторной работы была изучена СУБД SQL Server 2000, были созданы три таблицы базы данных и на основе их выполнен запрос на поиск интересующей нас информации.