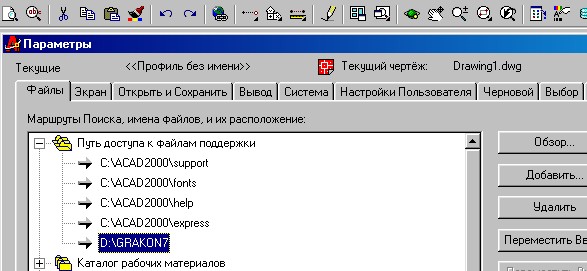
GRAKON7 Построение размерной схемы ТП в среде AutoCAD 200х
4.Формирование размерной схемы
5.Расчет технологических размеров
Программисты: Кутовая Н.В., Калачёв
О.Н.
Авторскими правами на данную программу
(Свид. о регистр. № 2001611748) обладает Калачёв О.Н.
Распространение и использование
программы без разрешения автора (Okalachev@mail.ru)
запрещено
Назначение
Одной из основных задач технолога-машиностроителя является проектирование процессов механообработки. При этом подразумевается, что разработанный технологический процесс (ТП) должен обеспечивать изготовление в производственных условиях детали с теми параметрами точности размеров, которые заданы конструктором. Выполнение этого требования является непростой задачей, поскольку существует множество вариантов маршрута обработки одной и той же детали. Помимо того, точность выполнения конкретного размера оказывает влияние на точность других технологических размеров; и связь эта не очевидна, а может быть установлена только путем выявления контуров специфических технологических размерных цепей.
Предлагаемая система GRAKON7 запускается в среде
AutoCAD 200x и обеспечивает автоматизированное построение на чертеже
конструктора размерной схемы варианта ТП, а затем в автоматическом режиме –
уравнений технологических размерных цепей и определение номиналов всех
технологических размеров и допусков на них по методу max-min. Использование
системы GRAKON7 особенно эффективно в условиях, когда в ходе ТП происходит
частая смена баз и не соблюдается известный принцип “единства баз”, т.е.
возникает погрешность базирования, которую сложно выявить и учесть без
построения и решения технологических размерных цепей.
Система формирует
технологические цепи при соблюдении условия: сумма конструкторских размеров и
припусков равна сумме размеров заготовки и размеров механообработки.
Система
отвергает варианты размерной структуры, не учитывающие закономерности технологии
машиностроения, а также варианты с тотальным несоблюдением принципа “единства
баз” (когда ни один конструкторский размер не получается непосредственно).
Система допускает автономное использование вычислительного модуля KON7 в
текстовом диалоге.
Характерными особенностями системы KON7-GRAKON7 является:
- задание на технологические размеры механообработки допусков, учитывающих реальную точность оборудования в обход стандартной нормативной базы системы;
- ввод гарантированного припуска на обработку одной или нескольких поверхностей в случае невозможности по производственным условиям получения расчетных, заниженных, значений припусков;
- моделирование размерных изменений заготовки при обработке с количеством технологических размеров до 300.
Применение системы позволяет не только проектировать новые процессы механообработки, но также выявить "узкие места" операций и переходов, низкая точность размеров которых является причиной недостаточной точности окончательных размеров детали.
Откройте панель Инструменты, откройте окно Опции, выберите вкладку Файлы. Откройте папку Путь доступа к файлам поддержки и добавьте путь к папке с файлами GRAKON7.
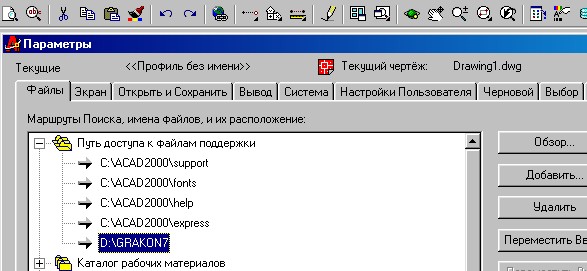
Закройте окно.
В панели Инструменты откройте окно Загрузка приложений.

Выделите файл CHAIN.VLX в папке с файлами GRAKON7, нажмите кнопку Загрузить.
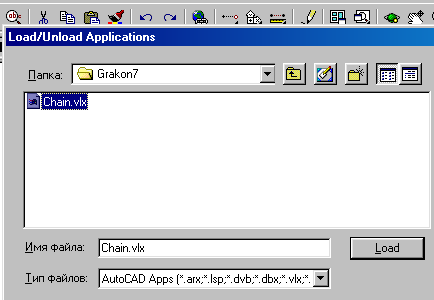
Закройте окно. В верхней строке меню AutoCAD появится пункт ТЦЕПИ.
Приступая к работе с системой, технолог загружает в AutoCAD 200х чертеж детали, выполненный конструктором, а затем нажимает экранную кнопку ТЦЕПИ (рис.1). Используя пункт “Размеры”, проектировщик получает доступ к специализированному интерфейсу для построения на экране размерной схемы варианта технологического процесса непосредственно на чертеже детали. В соответствии с пунктами каскадного меню построение размерной схемы выполняется в четыре этапа.
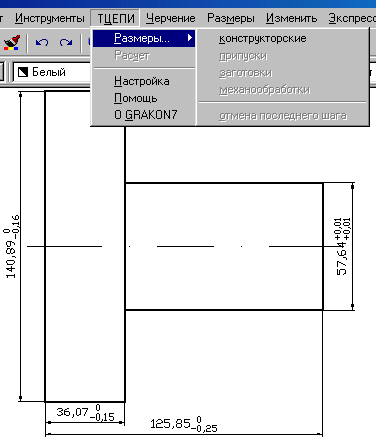
Рис.1
1. Конструкторские размеры. При нажатии экранной кнопки “Автоматически” (рис.2) в чертеже программно выявляются все поверхности, связанные конструкторскими размерами горизонтальной ориентации.
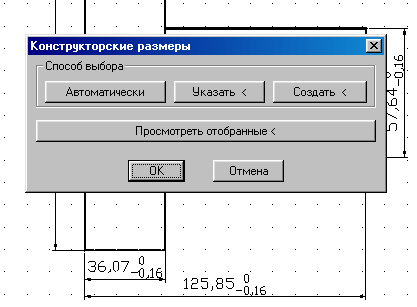
Рис.2
После подтверждения кнопкой ОК все выбранные поверхности соединяются размерными линиями одного и того же цвета, над ними появляются числовые значения размеров (рис.3). В результате выделяется размерная структура детали, отображающая размерные связи между поверхностями, которые должны получаться после механообработки.
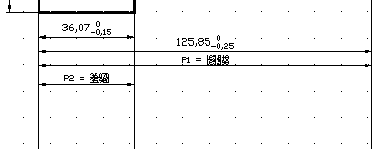
Рис.3
В случае необходимости система позволяет дополнить чертеж отсутствующим размером или задать размер вместо некорректно введенного при создании чертежа и указать его предельные значения нажатием кнопки “Создать”. Пользователю предлагается выделить прицелом сначала одну, а затем другую поверхности (линии) чертежа, которые должны быть связаны конструкторским размером. Кнопка “Указать” позволяет выбрать отдельный размер, например, для корректировки его предельных значений.
Система автоматически распознает допуск размера, корректно введенный средствами AutoCAD 2000 при создании чертежа, заменяя его предельными значениями размера (см. рис.3). В случае некорректной простановки допуска на чертеже система требует указать номинал и отклонения вручную (рис.4).

Рис.4
Кнопка “Просмотреть отобранные” (см. рис.2) позволяет запустить последовательный просмотр отобранных в размеров и в случае необходимости исключить размер из дальнейшего анализа структуры детали. В заключение система предлагает перейти к вводу припусков.
2. Припуски. Задачей данного этапа (рис.5) является указание положения припусков, удаляемых в ходе обработки. Технолог средствами системы пристраивает для каждой поверхности необходимое число припусков.
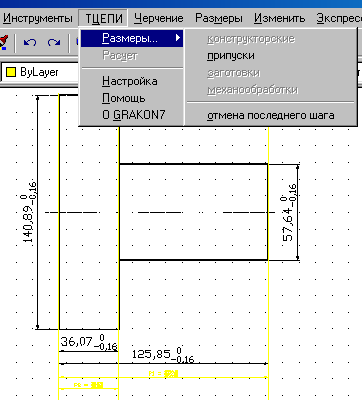
Рис.5
Для этого в диалоговом меню (рис.6) используется кнопка “Добавить припуск”. После ее нажатия можно создать один припуск: в строке подсказок AutoCAD 2000 появляется запрос на выбор поверхности, к которой следует пристроить припуск.
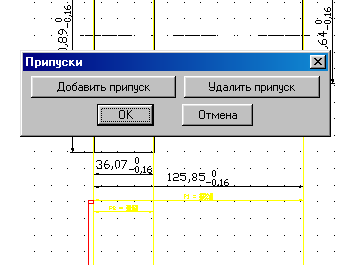
Рис.6
Пользователь ставит прицел на линию поверхности и нажимает кнопку “мыши”, после чего следует запрос, где должен располагаться припуск?
Пользователь передвигает перекрестье курсора вправо или влево от указанной поверхности и нажимает кнопку “мыши” – к поверхности пристраивается прямоугольник и появляется линия вновь образованной поверхности заготовки. Если данная поверхность требует как чистовой, так и черновой обработки, то аналогичным образом формируются предыдущие припуски. Этот процесс повторяется до тех пор, пока не будет указано желаемое число припусков для всех поверхностей чертежа детали. В ходе добавления припусков размерная схема на экране динамически перестраивается. Ошибочно указанный припуск можно удалить, используя кнопку “Удалить припуск”.
Нажатие кнопки ОК завершает этап – в результате эскиз детали превращается в эскиз заготовки (рис.7). Система информирует о количестве введенных припусков и предлагает перейти к следующему этапу для указания положения размеров заготовки, с которыми она поступает на механообработку.
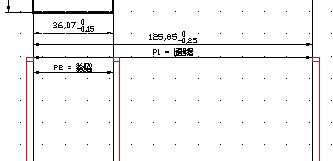
Рис.7
3.Размеры заготовки. Этап инициируется выбором пункта “Заготовка” (рис.8).
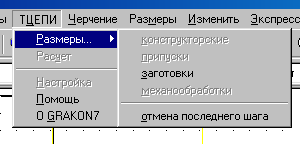
Рис.8
Чтобы выполнить простановку одного размера заготовки, в появившемся диалоговом окне (рис.9) следует нажать кнопку “Добавить размер”. В ответ на запросы системы следует указать прицелом последовательно первую и вторую линии, моделирующие соответствующие поверхности заготовки, которые появились после ввода припусков.

Рис.9
После задания расположения размера необходимо отметить в меню (рис.10) радиокнопкой предполагаемое положение допуска этого размера относительно номинала, а также ввести поперечный размер, характеризующий наименьшую жесткость заготовки. Затем те же действия повторяются для следующего размера.
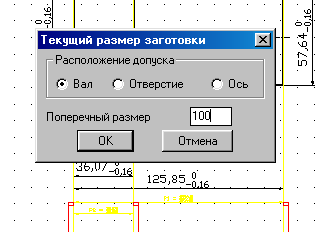
Рис.10
В результате выполнения этапа в нижней части формируемой размерной схемы (рис.11) все размеры заготовки будут изображены двусторонними стрелками и обозначены буквой А с последовательно возрастающим индексом.
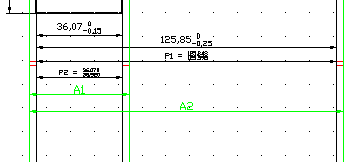
Рис.11
После нажатия кнопки ОК система сообщает пользователю число введенных размеров заготовки и предлагает перейти к этапу указания технологических размеров механообработки.
4.Размеры механообработки. Здесь (рис.12) пользователь указывает технологические базы, выполняет простановку положения и выбор метода получения технологических размеров, выдерживаемых при механообработке заготовки. Технологу предлагается (рис.13) нажать кнопку “Добавить размер”, а затем указать сначала базовую поверхность, от которой выдерживается размер, а затем – получаемую после удаления соответствующего припуска обработанную поверхность.

Рис.12
Эти действия можно выполнить прицелом и курсором непосредственно в пределах контура заготовка-деталь (рис.14). У технологического размера (в отличие от размера заготовки) базовая поверхность автоматически помечается точкой, а на обработанную поверхность направляется стрелка.
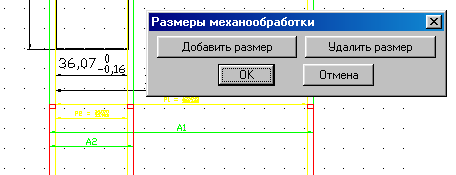
Рис.13
После ввода границ текущего размера, система запрашивает метод и характер обработки поверхности (рис.15), расположение поля допуска размера и габаритный размер в поперечном сечении плоскости обработки, характеризующий жесткость наладки. Нажатие кнопки ОК возвращает на экран первое диалоговое окно этапа (см. рис.13). Рассмотренная последовательность ввода данных повторяется затем для следующего размера.
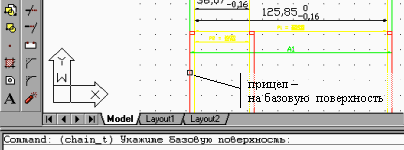
Рис.14
При завершении этапа система информирует о том, сколько размеров было введено и соблюдается ли необходимый для корректного анализа цепей баланс видов размеров. Для отмены построений каждого этапа следует выбрать пункт “Вернуться на шаг назад” из меню ТЦЕПИ.

Рис.15
В случае соблюдения баланса: сумма конструкторских размеров и припусков равна сумме размеров заготовки и механообработки, - подлежащие расчету технологические размеры Аi автоматически переводятся в нижнюю часть размерной схемы, ниже размеров заготовки, и получают сквозную нумерацию с ранее выбранными размерами заготовки. В итоге получается размерная схема варианта обработки заготовки (рис.16).
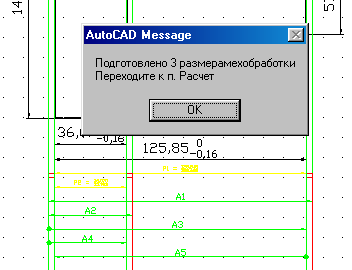
Рис.16
Расчет технологических размеров
После нажатия кнопки ОК информационного сообщения система GRAKON7 предлагает выбрать пункт Расчёт (рис.17) из меню ТЦЕПИ.
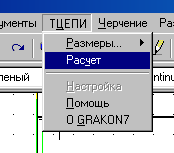
Рис.17
Выбор этого пункта вызывает появление заключительного диалогового окна (рис.18), где следует указать метод получения заготовки, наибольший размер заготовки и др. Ввод информации этого окна завершает формирование исходных данных и запускает модуль KON7 выявления цепей и расчёта технологических размеров Аi .
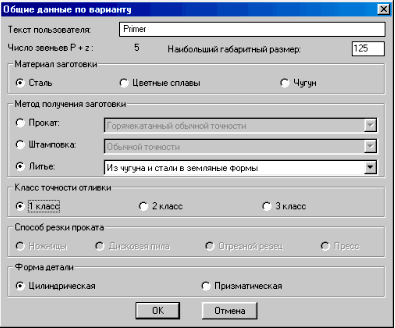
Рис.18
После нажатия кнопки ОК численные данные будут переданы в модуль KON7 (рис.19), где их можно сохранить в файле с расширением isx. Кнопка Расчет запускает формирование размерных цепей и решение их уравнений. Результаты могут быть сохранены в файле с расширением rez.
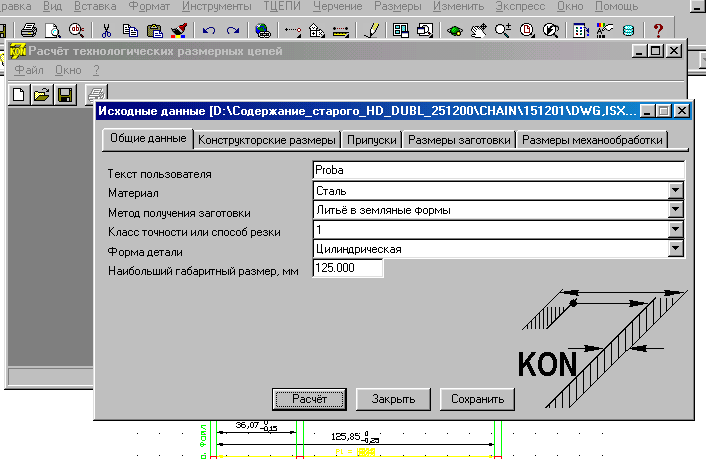
Рис.19
Дальнейшие действия технолога зависят от результатов расчета технологических размеров по предложенному варианту обработки (рис.20). В частности, если выбранная размерная структура технологического процесса обеспечивает точность конструкторских размеров чертежа детали, то пользователь может закрыть AutoCAD 200х, сохранив или распечатав результаты расчета и полученную размерную схему. При этом будет также сохранена информация внутренней структурной модели размерных изменений заготовки, и работа с ней может быть продолжена в следующий сеанс. В противном случае, анализируя информацию по каждой цепи, технолог может выполнить корректировку данных сформированного ранее варианта путем изменения размерной схемы и ввода из диалоговых окон в среде AutoCAD 200х под управлением GRAKON7.
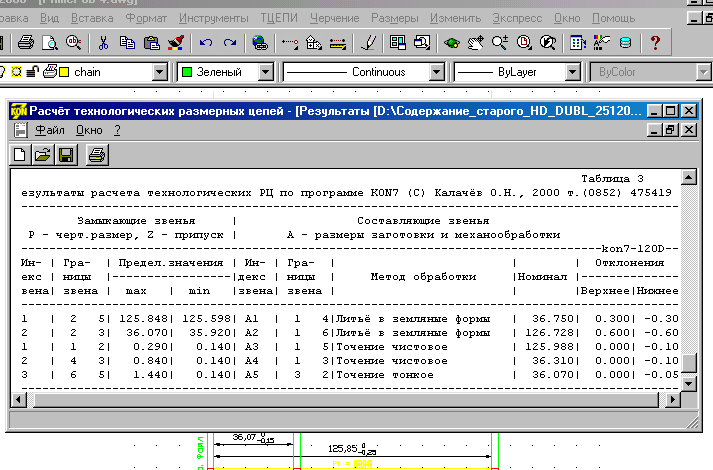
Рис.20
В приведенном примере (рис.21) точность конструкторских размеров обеспечивается без корректировки структуры ТП. Таким образом, используя систему GRAKON7, технолог моделирует обработку детали на экране в виде размерной структуры, и в режиме реального времени получает заключение о целесообразности варианта технологического процесса с точки зрения достижения требуемой точности конструкторских размеров детали.
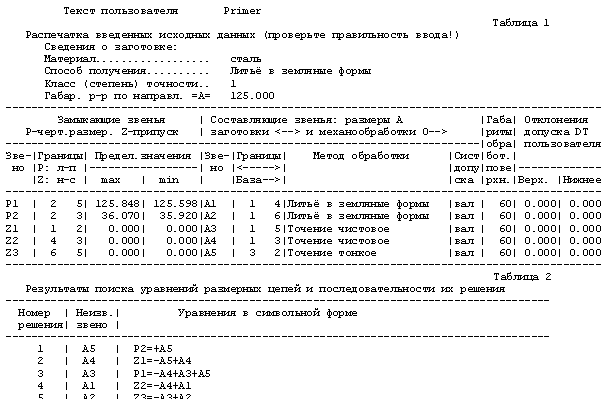
Рис.21, а
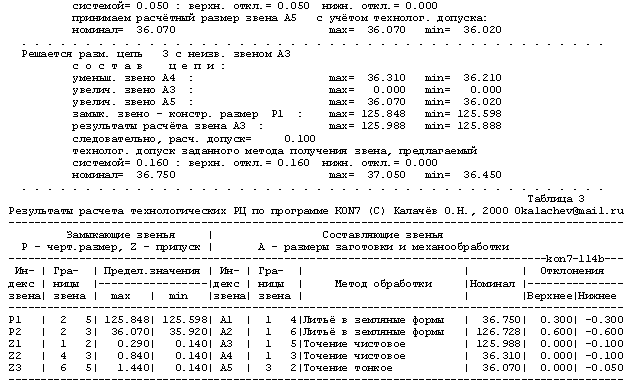
Рис.21, б
В начало текущей страницы | На главную страницу | На KON7